在日常使用电脑的过程中,我们难免会遇到各种故障和问题,例如系统崩溃、病毒感染等。而使用PE(PreinstallationEnvironment)盘则...
2025-08-10 112 盘
在安装操作系统时,我们通常需要借助安装盘或者U盘。而xpiosu盘作为一款方便实用的工具,为我们提供了一种简单快捷的安装方式。本文将详细介绍如何使用xpiosu盘进行操作系统的安装,帮助读者轻松完成安装过程。
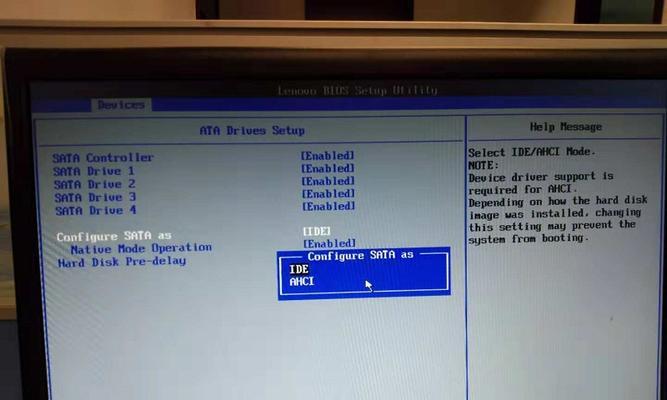
准备工作
1.1选择合适的xpiosu盘
在选择xpiosu盘时,需要确保其容量足够大,至少能够容纳操作系统的安装文件。同时,还要注意其稳定性和兼容性,以免造成安装过程中的不稳定情况。

下载所需的操作系统镜像文件
2.1前往官方网站下载操作系统镜像
打开官方网站,根据自己的需求选择合适的操作系统版本,并下载对应的镜像文件。确保下载的文件来源可靠,以免遭受病毒或恶意软件的侵害。
制作xpiosu启动盘
3.1下载并运行xpiosu工具
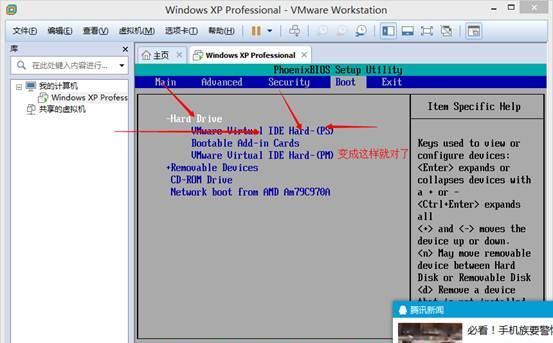
在官方网站或其他可信赖的下载平台上找到并下载xpiosu工具。下载完成后,双击运行该工具。
选择操作系统镜像文件
4.1在xpiosu工具中选择操作系统镜像文件
打开xpiosu工具后,通过浏览选项找到之前下载好的操作系统镜像文件。点击选择后,xpiosu工具将开始制作启动盘的过程。
选择目标U盘
5.1连接U盘并选择为目标
将准备好的U盘连接至电脑,并在xpiosu工具中选择该U盘作为制作启动盘的目标。
开始制作启动盘
6.1点击开始制作按钮
确认选择无误后,点击xpiosu工具中的开始制作按钮。此时,xpiosu工具将开始将操作系统镜像文件写入U盘的过程。
等待制作完成
7.1等待制作过程完成
制作启动盘的时间取决于操作系统镜像文件的大小和电脑性能。在这个过程中,我们需要耐心等待。
设置BIOS启动项
8.1进入计算机的BIOS设置界面
重启电脑后,按照提示进入计算机的BIOS设置界面。不同品牌的电脑可能有不同的进入方式,可以在官方手册或互联网上查找相应的方法。
选择U盘为启动设备
9.1在BIOS设置界面中选择U盘为启动设备
进入BIOS设置界面后,找到启动设备选项,并将U盘设为第一启动设备。保存设置并退出BIOS。
重新启动计算机
10.1保存设置并重新启动计算机
在完成BIOS设置后,保存设置并重新启动计算机。计算机将从U盘中的操作系统镜像文件启动。
按照提示完成安装过程
11.1按照安装界面的提示进行操作
根据操作系统安装界面的提示,进行相应的设置和选择。根据个人需求,选择分区、安装路径等选项,并等待安装过程完成。
重启计算机
12.1安装完成后重新启动计算机
安装完成后,根据提示重新启动计算机。这次启动时,计算机将从硬盘中的新操作系统启动。
进入新系统并进行初始化设置
13.1根据提示进行初始化设置
在新系统启动后,按照提示进行初始化设置,如选择时区、语言、网络设置等。根据自己的需求进行个性化设置。
安装驱动程序和常用软件
14.1安装必要的驱动程序和常用软件
为了保证电脑的正常运行,需要安装相应的驱动程序和常用软件。可以从官方网站或其他可信赖的来源下载并安装这些软件。
完成安装,享受全新的操作系统
15.1完成所有设置后,可以开始使用全新的操作系统了。这个操作系统将为你提供更加稳定、流畅的使用体验。
通过使用xpiosu盘进行操作系统安装,我们可以避免了繁琐的光盘安装过程,同时提高了安装效率。只需准备好合适的xpiosu盘、操作系统镜像文件,并按照本文所述的步骤进行操作,就能够轻松完成操作系统的安装。让我们抛开繁杂的步骤,用xpiosu盘来享受安装操作系统的便利吧!
标签: 盘
相关文章

在日常使用电脑的过程中,我们难免会遇到各种故障和问题,例如系统崩溃、病毒感染等。而使用PE(PreinstallationEnvironment)盘则...
2025-08-10 112 盘
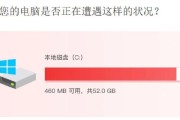
现代电脑存储容量越来越大,但很多用户仍然面临着C盘自动占满的问题。这个问题给用户带来了很多不便,因此了解其原因,并找到解决办法就显得尤为重要。本文将探...
2025-08-08 178 盘

在电脑维护和系统恢复过程中,使用U盘PE系统能够方便快捷地进行系统安装和修复。本文将详细介绍如何使用U盘PE安装系统的步骤和技巧,以帮助读者在遇到操作...
2025-07-17 182 盘

随着Windows10系统的普及,许多用户希望通过U盘来进行系统安装,以获得更加便捷和快速的安装体验。本文将为大家详细介绍如何利用U盘制作正版Win1...
2025-07-08 217 盘

随着技术的不断进步,安装操作系统的方式也越来越多样化。本文将为大家介绍一种使用xpu盘启动装win7系统的方法,帮助大家轻松完成操作系统的安装。...
2025-07-01 161 盘

随着无线网络的普及,我们经常会遇到忘记自己WiFi密码的情况,或者希望测试自己WiFi的安全性。而U盘Beini作为一款常用的无线网络安全测试工具,可...
2025-06-30 169 盘
最新评论