使用U盘备份系统教程(轻松备份系统数据,保护您的重要文件)
在电脑使用过程中,系统故障或数据丢失可能随时发生。为了保护重要文件和数据,备份系统是至关重要的。使用U盘备份系统是一种简单而有效的方法,本文将介绍如何使用U盘进行系统备份的详细步骤。
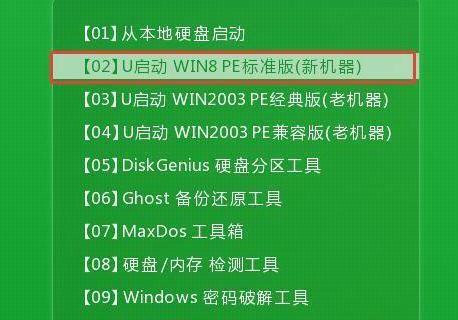
文章目录:
1.选择合适的U盘
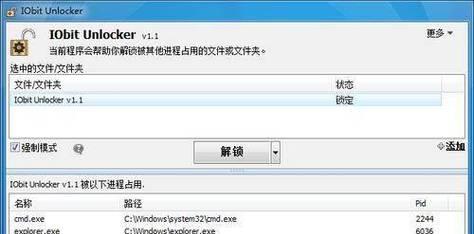
2.下载并安装备份工具
3.运行备份工具程序
4.选择系统备份选项
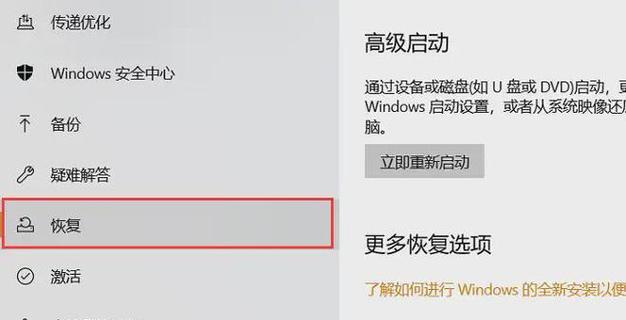
5.设置备份路径和文件名
6.确认备份设置
7.等待备份过程完成
8.测试备份文件的完整性
9.恢复系统备份文件
10.准备恢复所需的U盘
11.下载并安装恢复工具
12.运行恢复工具程序
13.选择系统恢复选项
14.设置恢复路径和文件名
15.完成系统恢复过程
1.选择合适的U盘:选择容量足够大的U盘来存储系统备份文件,建议容量不小于系统磁盘空间的两倍。
2.下载并安装备份工具:在官方网站上下载并安装一款可靠的系统备份工具,如EaseUSTodoBackup等。
3.运行备份工具程序:双击打开备份工具程序,进入主界面。
4.选择系统备份选项:在主界面中,选择“系统备份”选项,准备进行系统备份操作。
5.设置备份路径和文件名:选择合适的备份路径和文件名,以便日后进行系统恢复时能够方便找到备份文件。
6.确认备份设置:仔细检查备份设置,确保没有遗漏或错误。
7.等待备份过程完成:点击“开始备份”按钮,等待备份过程完成。这可能需要一段时间,取决于系统磁盘的大小和计算机性能。
8.测试备份文件的完整性:备份完成后,可以选择测试备份文件的完整性,以确保文件没有损坏或丢失。
9.恢复系统备份文件:在需要恢复系统时,准备一个可启动的U盘,并将之前的系统备份文件复制到U盘中。
10.准备恢复所需的U盘:格式化一个U盘,并确保其容量足够大以容纳恢复工具和备份文件。
11.下载并安装恢复工具:从官方网站上下载并安装与备份工具相对应的恢复工具。
12.运行恢复工具程序:双击打开恢复工具程序,进入主界面。
13.选择系统恢复选项:在主界面中,选择“系统恢复”选项,准备进行系统恢复操作。
14.设置恢复路径和文件名:选择合适的恢复路径和文件名,以便将备份文件恢复到正确的位置。
15.完成系统恢复过程:点击“开始恢复”按钮,等待恢复过程完成。在恢复完成后,重新启动计算机即可使用备份的系统。
使用U盘备份系统是一种方便而可靠的方法,能够保护重要的系统文件和数据。选择合适的U盘、下载并安装备份工具、设置备份路径和文件名、运行备份工具程序等步骤都是非常重要的,希望本文能够帮助读者掌握如何使用U盘备份系统的技巧。记住备份是保护数据的最佳方式,及时备份系统是确保数据安全的关键。
标签: 盘备份系统
相关文章

最新评论