近年来,随着电脑技术的快速发展,虚拟显示器在我们的生活中起到了越来越重要的作用。然而,有时候我们可能会遇到屏幕多余显示的问题,这不仅浪费了屏幕资源,还...
2024-10-23 163 取消虚拟显示器
虚拟显示器是指通过软件模拟的一种显示器,通常用于多屏幕显示或虚拟机等应用场景。然而,有时候我们可能需要取消虚拟显示器的设置。本文将详细介绍取消虚拟显示器的方法,并提供一些操作步骤和注意事项,帮助读者快速解决问题。
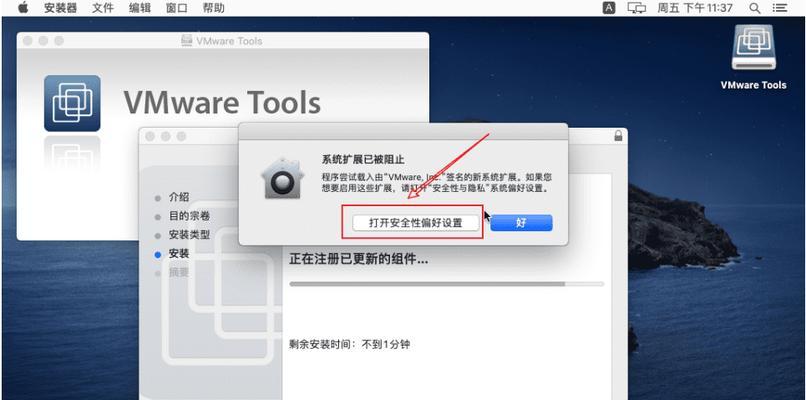
1.取消虚拟显示器前的备份工作
在取消虚拟显示器之前,我们需要先备份当前的显示器设置,以防止取消后无法恢复或出现其他问题。
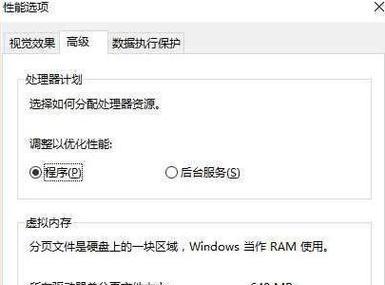
2.打开显示器设置界面
进入操作系统的显示器设置界面,这是取消虚拟显示器的第一步。在Windows系统中,可以通过右键点击桌面空白处,选择“显示设置”打开。
3.确认虚拟显示器的存在

在显示器设置界面中,确认是否存在虚拟显示器。虚拟显示器通常会以“Virtual”、“VMWare”或其他类似的关键词命名。
4.关闭虚拟机或多屏幕模式
如果虚拟显示器是由虚拟机软件或多屏幕扩展工具创建的,我们需要先关闭虚拟机或退出多屏幕模式,才能取消虚拟显示器。
5.取消虚拟显示器设置
在显示器设置界面中,找到虚拟显示器所在的屏幕,并选择取消该显示器的设置。通常可以通过点击“删除”或“禁用”来完成。
6.保存并重启系统
取消虚拟显示器的设置后,记得保存更改,并重新启动系统以使更改生效。
7.检查显示器连接
重新启动系统后,检查物理显示器的连接是否正常。有时取消虚拟显示器可能导致物理显示器无法正常工作,此时需要重新调整连接。
8.更新显卡驱动
如果取消虚拟显示器后仍然存在问题,可以尝试更新显卡驱动程序。有时旧版显卡驱动可能与取消虚拟显示器设置不兼容,导致问题出现。
9.重新配置显示器布局
取消虚拟显示器后,可能需要重新配置物理显示器的布局。在显示器设置界面中,可以拖动显示器图标来调整其位置和方向。
10.恢复备份的显示器设置
如果取消虚拟显示器后出现问题,可以尝试恢复之前备份的显示器设置。这可以避免手动重新配置的麻烦,并帮助解决一些可能出现的兼容性问题。
11.咨询技术支持
如果以上方法都无法解决问题,可以尝试咨询相关软件或硬件的技术支持。他们可能会提供更具体的解决方案。
12.寻找替代方案
如果取消虚拟显示器后仍然无法达到预期效果,可以考虑寻找替代方案。例如,使用其他软件或工具来实现多屏幕显示需求。
13.注意兼容性问题
在取消虚拟显示器时,要注意可能出现的兼容性问题。不同的操作系统、软件和硬件可能对取消虚拟显示器有不同的支持程度和限制。
14.小心误操作
取消虚拟显示器时,要小心避免误操作。确保在进行操作之前理解每个选项的含义,以免造成不可逆的损失。
15.取消虚拟显示器是一个相对简单的操作,只需按照正确的步骤进行,即可快速解决问题。在进行操作时,记得做好备份工作并小心谨慎,以免出现意外情况。通过本文提供的方法和注意事项,相信读者能够轻松地取消虚拟显示器设置,享受到更好的使用体验。
标签: 取消虚拟显示器
相关文章

近年来,随着电脑技术的快速发展,虚拟显示器在我们的生活中起到了越来越重要的作用。然而,有时候我们可能会遇到屏幕多余显示的问题,这不仅浪费了屏幕资源,还...
2024-10-23 163 取消虚拟显示器
最新评论