在使用电脑时,我们经常需要访问其他电脑上的文件,但有时候由于一些错误的操作或不熟悉相关命令,我们可能会遇到电脑文件访问命令错误的情况。本文将介绍一些常...
2025-08-21 156 ???????
在图像处理和设计中,去除白色背景,使图片变为透明背景是一项非常常见且重要的技巧。Photoshop作为一款专业的图像处理软件,提供了多种方法可以帮助我们实现这一目标。本文将带你深入了解如何使用Photoshop中的去白底变透明参数,让你的设计作品更加出众。
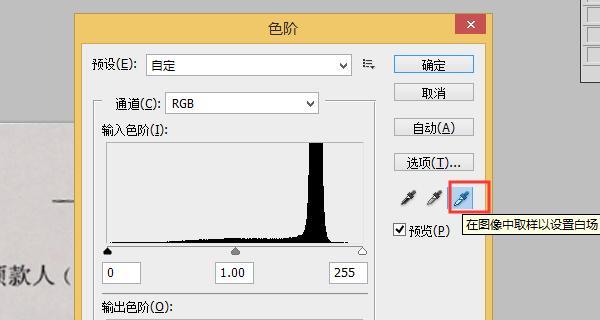
一:准备工作
使用Photoshop进行图片背景透明化前,我们需要先准备好一张需要处理的图像,最好是具有白色背景的照片或者插图素材。

二:打开图像
在Photoshop中打开待处理的图像,通过菜单栏的“文件”-“打开”或者快捷键Ctrl+O进行操作。
三:选择“快速选择工具”
点击工具栏上的“快速选择工具”,该工具可以帮助我们迅速选取图像中的主体部分。
四:调整选择范围
使用鼠标拖动快速选择工具在图像上,根据实际情况调整选取的范围,确保主体部分完整被选中。
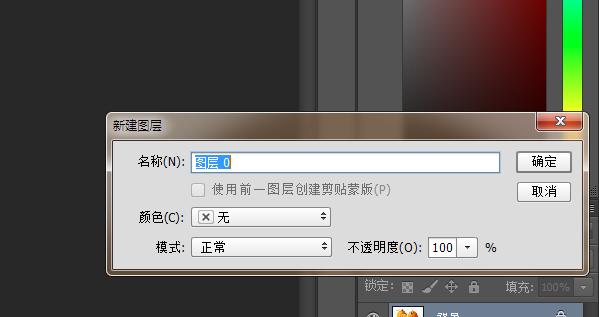
五:反向选区
点击菜单栏的“选择”-“反向”,将选区反转为背景部分被选中。
六:设置图层样式
右键点击选中的背景部分,在弹出的菜单中选择“图层样式”-“色彩叠加”。
七:调整图层样式参数
在“色彩叠加”面板中,将模式设置为“正片叠底”,调整不透明度为0,点击确定。
八:新建透明图层
在图层面板中,点击底部的“新建图层”按钮,新建一个透明图层。
九:删除背景
使用魔术橡皮擦工具或者删除键,删除原始图像中的背景部分,只保留主体部分。
十:完善边缘
使用其他工具如修复画笔工具、消除锯齿等,对透明背景下的主体进行进一步细节修整,使边缘更加平滑。
十一:保存文件
点击菜单栏的“文件”-“另存为”,选择合适的格式如PNG保存图片,确保背景依然保持透明。
十二:应用到设计中
将经过去白底处理的透明图像导入到你的设计项目中,根据需要进行缩放、位置调整等操作。
十三:调整透明效果
如果需要调整图像的透明度,可以通过Photoshop中的“不透明度”参数进行调整,使图像更符合设计要求。
十四:保存并导出设计
完成所有的设计调整后,点击菜单栏的“文件”-“保存”或者“文件”-“导出”,将设计作品保存或导出为所需格式。
十五:
通过学习本文介绍的去白底变透明的技巧,我们可以灵活运用Photoshop中的工具和参数,轻松实现图像背景的透明化。这一技巧不仅适用于设计师,对于需要制作海报、广告、产品展示等的个人或者企业用户也非常实用。掌握这项技能,让你的设计作品更加精美、专业。
标签: ???????
相关文章
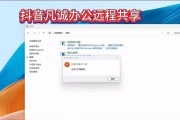
在使用电脑时,我们经常需要访问其他电脑上的文件,但有时候由于一些错误的操作或不熟悉相关命令,我们可能会遇到电脑文件访问命令错误的情况。本文将介绍一些常...
2025-08-21 156 ???????

打印机是我们日常工作生活中必不可少的设备,然而在安装打印机时,驱动程序往往是一个让人头疼的问题。本文将向您详细介绍如何在Win10系统中安装东芝打印机...
2025-08-20 185 ???????

随着远程工作和远程学习的普及,免费远程控制电脑软件成为了许多人必备的工具。然而,在众多的远程控制软件中,如何选择一款性能优秀、易于操作的免费软件一直是...
2025-08-19 116 ???????

作为一款性能卓越的联想笔记本电脑,Z475在市场上备受好评。然而,我们也不可避免地会遇到一些开机错误问题。这篇文章将为大家分享一些常见的联想Z475电...
2025-08-18 119 ???????

U盘作为一种常见的外部存储设备,在计算机应用中发挥着重要的作用。但是,在使用联想电脑的过程中,我们有时可能会遇到U盘启动时出现格式错误的情况。这种问题...
2025-08-18 184 ???????

现在,越来越多的人选择使用U盘来安装操作系统,这种方式相对于传统的光盘安装更加方便快捷。本文将为大家详细介绍如何在戴尔笔记本上使用U盘安装Win7系统...
2025-08-18 187 ???????
最新评论