在电脑维护和系统安装过程中,使用U盘装系统已经成为最常见和便捷的选择。本文将详细介绍如何使用开机U盘装系统,让你轻松搞定这一操作。 准备工作:选...
2024-11-19 172 开机盘装系统
在电脑维护和系统安装过程中,使用U盘安装操作系统已经成为了一种常见的方式。本教程将带领读者一步步学习如何使用开机U盘来安装操作系统,无需繁琐的光盘操作,只需简单几步,便可轻松完成系统安装,提高工作效率。
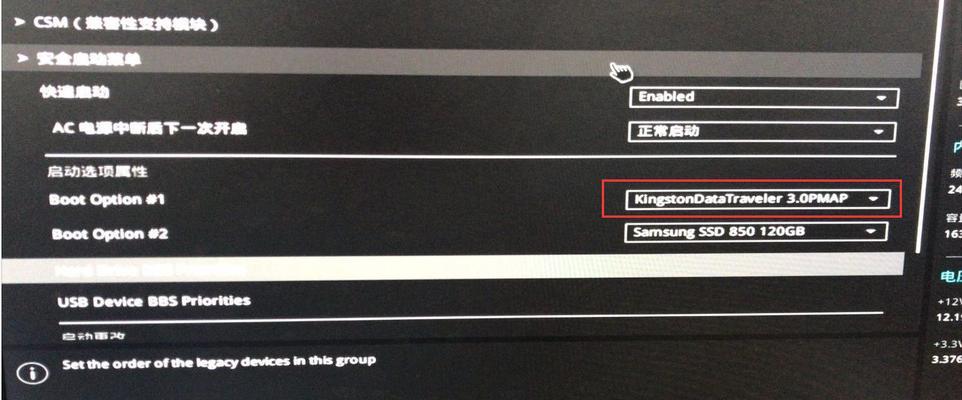
文章目录:
1.准备所需材料和工具
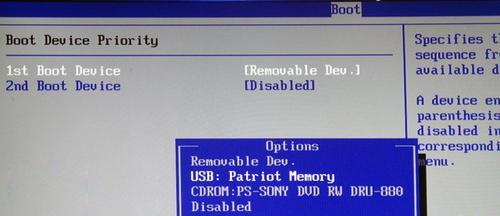
2.下载合适的系统镜像文件
3.格式化U盘并创建启动盘
4.进入BIOS设置,修改启动项
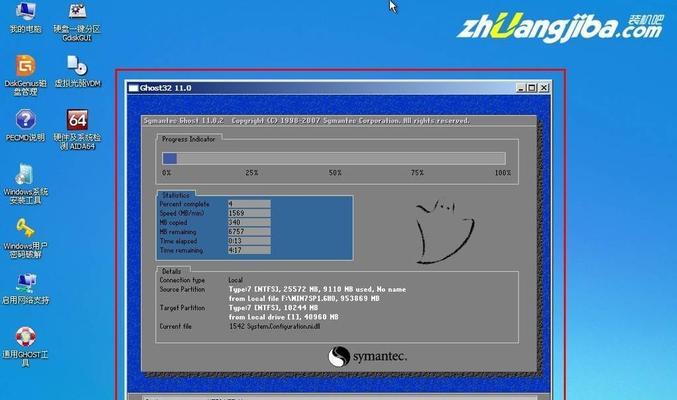
5.插入U盘,重启电脑
6.进入系统安装界面
7.选择语言和区域设置
8.确定安装类型和目标磁盘
9.开始安装操作系统
10.完成系统安装后的设置
11.安装驱动程序和更新补丁
12.还原个人文件和设置
13.检查系统是否正常运行
14.常见问题解答
15.注意事项和小贴士
1.准备所需材料和工具:要进行U盘安装操作系统,首先需要准备一台计算机、一个U盘(至少8GB),以及一个可用的USB接口。
2.下载合适的系统镜像文件:根据自己需要安装的操作系统,去官方网站下载相应的系统镜像文件,并确保下载的文件完整无误。
3.格式化U盘并创建启动盘:将U盘连接到电脑上,打开磁盘管理工具,对U盘进行格式化操作,并使用专门的启动盘制作工具将系统镜像文件写入U盘。
4.进入BIOS设置,修改启动项:重启计算机,按下特定键(通常是Del或F2键)进入BIOS设置界面,在启动选项中将U盘设为首选启动项。
5.插入U盘,重启电脑:将制作好的启动U盘插入电脑的USB接口,然后重启计算机,电脑将会从U盘启动。
6.进入系统安装界面:根据提示,进入系统安装界面,选择安装语言和区域设置。
7.选择语言和区域设置:根据自己的需要,选择合适的语言和区域设置,点击下一步继续。
8.确定安装类型和目标磁盘:根据自己的需求选择适合的安装类型(新安装、升级、自定义等),然后选择安装系统的目标磁盘。
9.开始安装操作系统:确认好安装选项后,点击开始安装按钮,系统将开始自动安装。
10.完成系统安装后的设置:在安装过程中,根据提示进行一些基本设置,如创建用户名和密码等。
11.安装驱动程序和更新补丁:安装完成后,根据需要,安装相应的驱动程序和操作系统的更新补丁。
12.还原个人文件和设置:如果之前有备份个人文件和设置,可进行还原操作,确保个人数据不丢失。
13.检查系统是否正常运行:重启电脑,检查系统是否正常运行,并进行一些简单的测试操作。
14.常见问题解答:针对可能遇到的一些常见问题进行解答,如无法启动、系统崩溃等。
15.注意事项和小贴士:一些使用U盘安装操作系统时需要注意的事项和一些小贴士,以便读者更好地完成整个过程。
使用开机U盘来安装操作系统不仅方便快捷,而且可以避免使用光盘的繁琐操作。本教程详细介绍了使用开机U盘安装操作系统的步骤,希望读者能够通过本教程掌握这一技巧,提高自己的工作效率。同时,使用U盘安装系统也需要注意一些事项和小贴士,以免造成不必要的麻烦。祝愿读者在使用U盘安装操作系统过程中顺利完成。
标签: 开机盘装系统
相关文章
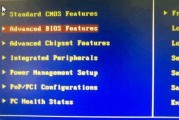
在电脑维护和系统安装过程中,使用U盘装系统已经成为最常见和便捷的选择。本文将详细介绍如何使用开机U盘装系统,让你轻松搞定这一操作。 准备工作:选...
2024-11-19 172 开机盘装系统
最新评论