在安装操作系统时,我们常常遇到繁琐的步骤和各种问题。而使用Ghost系统光盘可以帮助我们简化安装流程,省去手动设置的麻烦。本文将为大家介绍如何使用Gh...
2025-08-02 112 系统光盘
随着科技的不断发展,电脑已经成为人们生活中不可或缺的一部分。在使用电脑时,我们经常需要安装不同的操作系统来满足个人需求。本文将介绍如何通过系统光盘进行手动安装,让你能够轻松完成操作系统的安装。
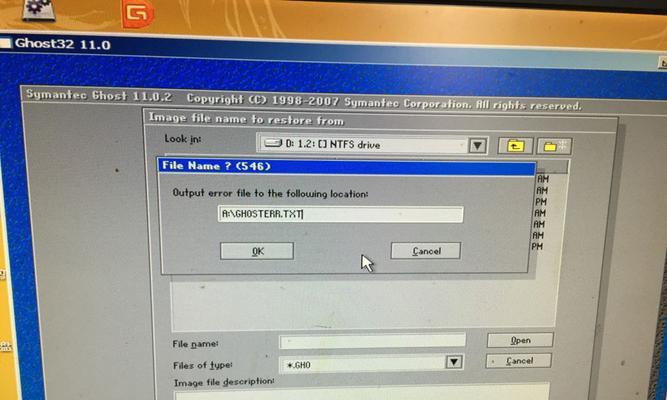
1.准备工作
在进行手动安装之前,首先确保你有一张合法的系统光盘,并且将其插入计算机的光驱中。
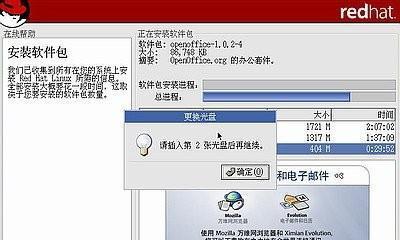
2.启动计算机
按下计算机的电源按钮,等待计算机启动过程,同时按下键盘上的Del(或者是F2、F10等)键,进入BIOS设置界面。
3.设置启动顺序
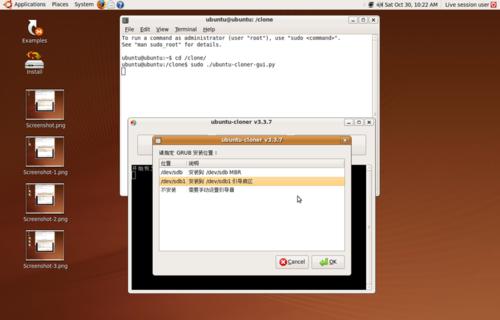
在BIOS设置界面中,找到“Boot”(引导)选项,并设置光驱为第一启动设备。保存并退出BIOS设置。
4.重启计算机
重启计算机后,系统将自动从光驱中读取光盘内的内容。
5.进入安装界面
稍等片刻,你将看到一个提示,告诉你按任意键进入安装界面。按下任意键后,系统开始加载安装文件。
6.选择语言
在安装界面上,你将被要求选择你希望使用的语言。选择你想要的语言,并点击下一步继续。
7.接受许可协议
阅读许可协议,并点击同意,接受协议内容。
8.选择安装方式
系统将提供两种安装方式:升级和自定义安装。选择自定义安装以进行手动安装。
9.分区硬盘
在自定义安装界面上,你将看到计算机硬盘的分区情况。如果你想要重新分区,点击“新建”按钮来创建新的分区。
10.格式化分区
选择你要安装操作系统的分区,并点击“格式化”按钮进行分区格式化。
11.开始安装
确认你的分区设置和格式化操作后,点击“下一步”开始安装操作系统。
12.安装过程
系统将开始复制和安装文件,这个过程可能需要一些时间。请耐心等待。
13.完成设置
在安装过程完成后,系统将会要求你进行一些基本设置,如输入计算机名称、选择时区等。
14.安装驱动程序
安装完成后,你可能需要安装相关的驱动程序来保证计算机的正常运行。可以使用系统光盘内提供的驱动光盘或通过网络下载安装。
15.重启计算机
系统将会提示你重启计算机以完成安装。点击“完成”按钮,并按照系统要求重新启动计算机。
通过以上步骤,你已经成功地使用系统光盘手动安装了操作系统。这个过程可能需要一些时间和耐心,但是随着经验的积累,你将能够更加熟练地进行操作系统的安装。希望本文对你有所帮助,祝你成功完成安装!
标签: 系统光盘
相关文章
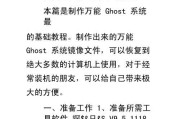
在安装操作系统时,我们常常遇到繁琐的步骤和各种问题。而使用Ghost系统光盘可以帮助我们简化安装流程,省去手动设置的麻烦。本文将为大家介绍如何使用Gh...
2025-08-02 112 系统光盘
最新评论