随着电脑和互联网的普及,QQ已成为人们日常生活中重要的沟通工具之一。然而,有时候我们可能会遇到电脑上QQ时间显示错误的问题,这给我们带来了困扰。本文将...
2025-08-21 109 电脑
在使用Mac电脑的过程中,我们有时需要重装系统来解决一些问题或者升级到最新版本。而使用U盘作为安装介质可以更方便、快速地完成这一过程。本文将为您详细介绍如何通过Mac电脑利用U盘来装系统,帮助您轻松应对各种系统安装需求。

文章目录:
1.准备工作:选择合适的U盘和系统镜像文件

我们需要选择一款容量合适的U盘,推荐使用16GB或以上容量的U盘。同时,还需下载正确的系统镜像文件,确保文件完整、无损。
2.格式化U盘:清除U盘数据并设置格式
在安装系统之前,我们需要将U盘进行格式化操作,确保其能正常被Mac电脑识别并被用作安装介质。具体格式化方法可通过“磁盘工具”应用程序进行操作。

3.创建可引导U盘:利用终端命令行创建引导盘
打开终端,输入特定命令行即可创建可引导U盘。这将使U盘被配置为可作为安装介质,并能够启动系统安装过程。
4.复制系统镜像文件:将系统镜像文件复制到U盘
将之前下载好的系统镜像文件复制到U盘中,确保文件在U盘上能够被正常识别。
5.重启Mac电脑:准备进入安装界面
重新启动Mac电脑,并按住特定键(通常是Option键)来选择从U盘启动。这将帮助我们进入系统安装界面。
6.进入安装界面:选择安装选项和磁盘
在安装界面中,我们可以选择不同的安装选项,如恢复系统、安装新系统等。同时,需要选择正确的磁盘进行安装。
7.系统安装:耐心等待安装过程完成
系统安装过程可能需要一些时间,请耐心等待。在此期间,Mac电脑将自动完成各项必要操作,如拷贝系统文件、配置设置等。
8.配置系统设置:个性化设置和账户创建
当系统安装完成后,我们需要进行一些个性化设置,如选择语言、时区以及创建用户账户等。
9.更新系统和驱动:保持系统最新和兼容性
安装完系统后,我们需要及时更新系统和驱动程序,以确保系统的稳定性和兼容性。
10.还原个人数据:将备份的文件导入新系统
如果之前有备份个人文件的话,我们可以将其导入到新系统中,还原个人数据和设置。
11.安装所需应用程序:安装日常使用的软件
根据个人需求,安装一些常用的应用程序,如浏览器、办公软件等,以便日常使用。
12.优化系统设置:提升系统性能和使用体验
根据个人喜好和需要,我们可以对Mac电脑进行一些优化设置,如关闭不必要的启动项、调整显示效果等,以提升系统性能和使用体验。
13.安全防护设置:确保系统安全和隐私保护
为了保证系统的安全性和隐私保护,我们可以设置一些安全防护选项,如开启防火墙、启用文件加密等。
14.常见问题解决:解决安装过程中可能遇到的问题
在系统安装过程中,可能会遇到一些常见问题,如安装失败、无法识别硬盘等。我们将为您提供相应的解决方案。
15.使用技巧与注意事项:系统安装后的小贴士
我们将分享一些使用技巧和注意事项,以帮助您更好地利用Mac电脑和新系统。
通过本文的教程,您可以轻松地使用Mac电脑通过U盘来安装系统。这一过程简单易行,只需按照步骤操作即可完成。希望这篇文章对您在装系统过程中能有所帮助。
标签: 电脑
相关文章
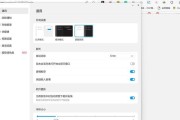
随着电脑和互联网的普及,QQ已成为人们日常生活中重要的沟通工具之一。然而,有时候我们可能会遇到电脑上QQ时间显示错误的问题,这给我们带来了困扰。本文将...
2025-08-21 109 电脑
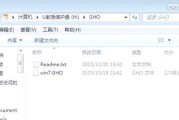
重装系统是解决电脑问题的有效方法之一,而使用U盘来进行重装则更加方便快捷。本文将详细介绍如何在Win7电脑上利用U盘进行系统重装,帮助读者解决各种系统...
2025-08-20 146 电脑
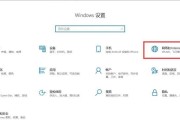
在使用电脑时,有时会遇到打开显示微软账户错误的问题,这可能会导致一系列的困扰和不便。然而,不用担心,本文将介绍一些常见且有效的解决方法,帮助您快速修复...
2025-08-14 172 电脑

随着电脑在我们日常生活中的普及和重要性的增加,我们对电脑的依赖程度也越来越高。但是,在使用过程中,我们可能会遇到电量显示错误的问题,这种问题不仅影响了...
2025-08-13 165 电脑

在使用电脑的过程中,经常会遇到电脑显示未知错误的情况,这不仅会影响我们的正常使用,还可能导致数据丢失或系统崩溃。为什么会出现电脑显示未知错误的问题?我...
2025-08-13 175 电脑
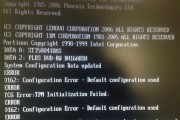
电脑作为我们日常工作和学习中必不可少的工具,常常会遇到各种问题。其中,开机时提示wd错误是一种较为常见的情况。为了帮助大家解决这一问题,本文将提供15...
2025-08-12 185 电脑
最新评论