随着电脑系统的更新和升级,很多用户都希望能够使用最新的Win10系统来提升电脑的性能和稳定性。而使用U盘安装Win10系统是一种快捷方便的方式,本文将...
2025-08-22 169 盘安装
在日常使用电脑时,我们经常需要重新安装操作系统,而使用U盘安装Windows10系统已经成为一种快速、便捷的方式。本文将详细介绍如何使用U盘来安装Windows10系统,帮助读者轻松完成系统安装。
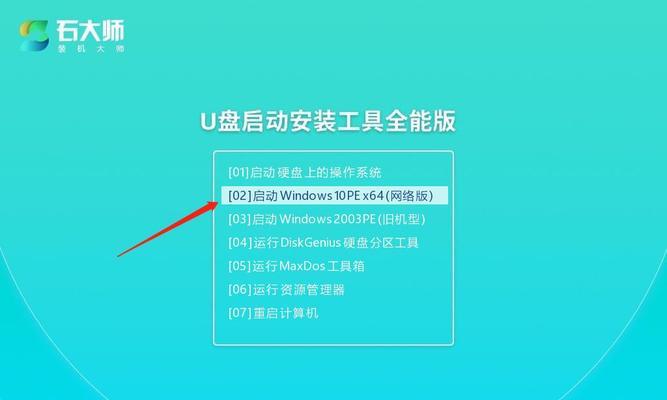
一、准备工作:获取所需材料及设备
1.准备一台可用的电脑设备;
2.一根8GB以上容量的U盘;
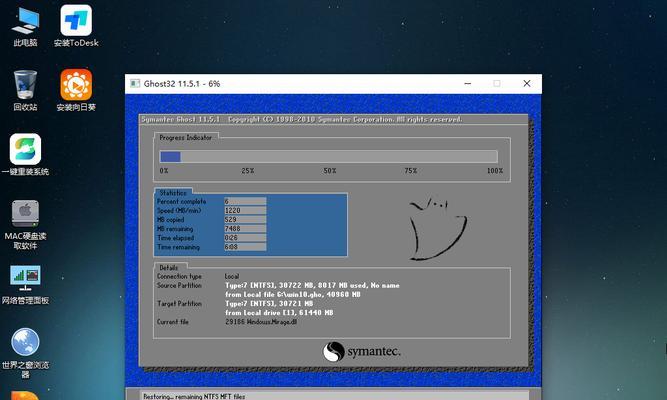
3.Windows10系统镜像文件;
4.U盘制作工具:Rufus或WindowsUSB/DVD下载工具;
5.网络连接。
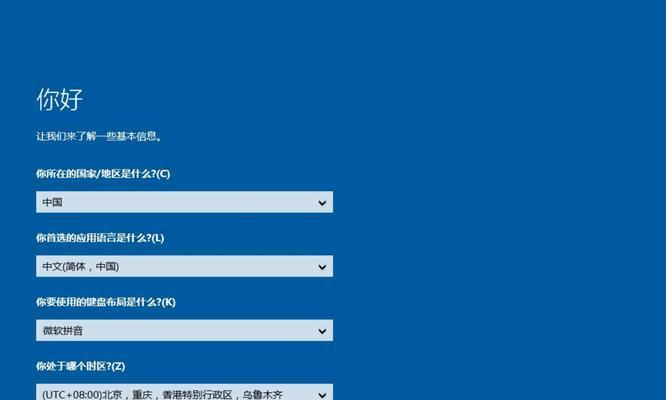
二、制作可引导的U盘安装盘
1.下载并安装Rufus或WindowsUSB/DVD下载工具;
2.打开Rufus或WindowsUSB/DVD下载工具,并插入U盘;
3.选择U盘作为目标设备,并选择刚刚下载的Windows10系统镜像文件;
4.调整其他设置,如分区格式、文件系统等,并点击开始制作按钮;
5.等待制作过程完成。
三、设置电脑启动项和BIOS
1.关机并插入制作好的U盘;
2.打开电脑,连续按下启动键(通常是F2、F8、F10或Del键)进入BIOS设置;
3.在BIOS设置中找到“Boot”或“启动”选项,并将U盘设置为首选启动设备;
4.确认设置后保存并退出BIOS。
四、开始安装Windows10系统
1.重启电脑,系统将自动从U盘启动;
2.选择语言、时间和货币格式,并点击下一步;
3.点击“安装现在”按钮,开始系统安装;
4.阅读并接受许可协议,点击下一步;
5.在安装类型中选择“自定义:仅安装Windows(高级)”;
6.选择要安装系统的磁盘分区,并点击下一步;
7.等待系统文件的复制和安装过程完成。
五、设置系统和个人信息
1.设置计算机名称和密码,并点击下一步;
2.进行日期和时间的设置,并点击下一步;
3.选择网络类型,如家庭网络或工作网络,并点击下一步;
4.完成电脑所有者的信息设置,并点击下一步;
5.根据需要设置其他个性化选项。
六、等待系统安装及配置
1.等待系统安装和配置过程完成,期间可能需要重启多次;
2.根据提示登录Windows10系统。
七、安装驱动和软件
1.打开设备管理器,查看是否有未安装的设备驱动;
2.下载并安装相应的设备驱动;
3.安装其他软件程序以满足个人需求。
八、系统优化和设置
1.安装杀毒软件,保护系统安全;
2.设置系统更新,确保及时获取最新补丁;
3.调整系统设置,如桌面壁纸、声音等;
4.配置网络连接和浏览器设置。
九、备份系统和重要文件
1.定期备份系统和重要文件,避免数据丢失;
2.使用Windows10自带的备份和恢复工具进行操作。
十、常见问题解决方法
1.U盘制作失败的解决方法;
2.安装过程中出现错误提示的解决方法;
3.驱动安装失败的解决方法。
十一、注意事项及小贴士
1.确保U盘容量充足,并且制作过程中不要拔出U盘;
2.注意备份重要文件,避免数据丢失;
3.确保电脑连接到可靠的电源以避免中断。
十二、经验和建议
通过以上详细的教程,我们可以轻松使用U盘来安装Windows10系统。制作引导盘、设置启动项和BIOS、安装系统、配置驱动和软件等步骤都需要仔细操作,确保系统安装顺利进行。同时,备份重要文件和解决常见问题也是非常重要的。希望本文能为读者提供有价值的指导,让大家能够快速、便捷地完成Windows10系统的安装。
(注:由于篇幅限制,后续标题和内容无法一一列举,但内容应涵盖系统优化、设置、备份等方面。)
标签: 盘安装
相关文章
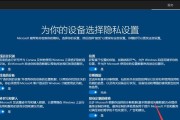
随着电脑系统的更新和升级,很多用户都希望能够使用最新的Win10系统来提升电脑的性能和稳定性。而使用U盘安装Win10系统是一种快捷方便的方式,本文将...
2025-08-22 169 盘安装

随着科技的发展,越来越多的用户选择使用U盘来安装操作系统。本文将详细介绍如何使用U盘来安装Win10系统,让您轻松完成安装过程。 1.准备所...
2025-07-28 183 盘安装

随着电脑操作系统的更新换代,很多用户仍然钟情于WindowsXP这个经典的操作系统。然而,随着WindowsXP光驱的逐渐消失,使用U盘来安装Wind...
2025-07-27 113 盘安装
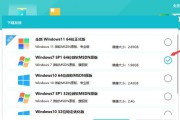
随着计算机技术的快速发展,我们远离了过去的计算机操作系统。然而,对于一些喜欢怀旧或研究早期计算机系统的人来说,Windows3系统仍然具有特殊的吸引力...
2025-07-11 163 盘安装
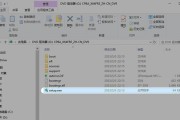
在计算机操作中,安装操作系统是一项必要的任务。虽然传统的光盘安装方式已经逐渐被淘汰,但使用U盘来安装操作系统成为了一种快速、便捷且流行的方式。本篇文章...
2025-07-07 202 盘安装

随着互联网的发展,人们对操作系统的需求也越来越多样化。萝卜家园系统作为一款轻量级、开源的操作系统,备受用户青睐。本文将详细介绍如何使用U盘安装萝卜家园...
2025-01-30 200 盘安装
最新评论