Win10安装U盘是一种非常方便的工具,可以帮助用户在电脑系统崩溃或需要重新安装时快速恢复系统。本文将详细介绍如何制作一个可靠的Win10安装U盘,让...
2025-07-20 118 安装盘
在当今的计算机领域,Mac系统备受追捧,然而,并非每个人都愿意花费巨资购买一台全新的Mac电脑。幸运的是,通过使用Win7安装U盘,我们可以在现有的Windows7电脑上轻松安装Mac系统。本教程将向您展示如何通过简单的步骤实现这一目标,让您的电脑焕然一新。

一、准备所需材料
1.1确保您拥有一个可用的U盘,容量至少为16GB。
1.2确保您已经下载了适用于您的计算机型号的Mac系统镜像文件。

1.3下载并安装TransMac软件,以便在Windows系统中处理Mac镜像文件。
二、制作U盘引导盘
2.1将U盘插入计算机,并确保其中不含有重要数据。
2.2打开TransMac软件,找到U盘并右键点击它,选择“格式化为MacHFS+”选项。

2.3在格式化过程中,请耐心等待直到完成。
2.4格式化完成后,右键点击U盘,选择“使用镜像文件写入”选项,并选择您下载的Mac系统镜像文件。
2.5写入过程需要一些时间,请确保您的计算机连接稳定的电源,并保持耐心。
三、修改BIOS设置
3.1重启计算机,并进入BIOS设置界面。
3.2找到“启动顺序”或“BootOrder”选项,将U盘置于第一位。
3.3保存设置并退出BIOS界面。
四、安装Mac系统
4.1关闭计算机,重新启动。
4.2按下任意键,进入U盘引导界面。
4.3在引导界面中,选择“安装Mac系统”选项,并按照屏幕上的指示进行操作。
4.4在安装过程中,请不要中途断电或干扰操作,耐心等待直到安装完成。
五、配置Mac系统
5.1安装完成后,重启计算机。
5.2按照引导界面提示,设置您的Mac系统的初始配置。
5.3登录您的AppleID,并进行更新以及其他所需配置。
六、安装所需驱动
6.1在成功登录系统后,下载并安装适用于您的硬件的驱动程序。
6.2可以通过访问相关硬件制造商的官方网站来获得最新的驱动程序。
6.3安装驱动程序后,重启计算机,以确保所有硬件正常工作。
七、运行Mac系统
7.1恭喜您,您的Windows7电脑现在已经成功安装了Mac系统!
7.2您可以开始享受Mac系统所带来的流畅和稳定性。
7.3尝试一些经典的Mac应用程序,并感受Mac系统的独特魅力吧!
通过使用Win7安装U盘,您可以在现有的Windows7电脑上轻松安装Mac系统,为您的电脑带来全新的体验。只需准备好所需的材料,制作U盘引导盘,修改BIOS设置,然后按照屏幕提示进行操作,即可成功安装和配置Mac系统。请记住,在整个过程中要保持耐心,并确保所有操作都稳定进行。现在就开始享受Mac系统带来的流畅和稳定性吧!
标签: 安装盘
相关文章
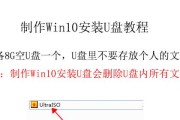
Win10安装U盘是一种非常方便的工具,可以帮助用户在电脑系统崩溃或需要重新安装时快速恢复系统。本文将详细介绍如何制作一个可靠的Win10安装U盘,让...
2025-07-20 118 安装盘
最新评论