在日常使用笔记本电脑的过程中,有时候我们可能需要重新安装操作系统来提升电脑的性能或者解决一些问题。本篇文章将为大家详细介绍如何为联想笔记本电脑进行操作...
2025-07-23 130 联想笔记本电脑
现如今,电脑系统的安装已经成为了日常生活中的一项常见任务。然而,对于一些刚刚接触电脑的用户来说,如何使用U盘装系统可能是一件比较困难的事情。本文将详细介绍如何使用U盘为联想笔记本电脑G50安装系统,帮助读者解决电脑系统安装问题。

1.准备工作:确保所需材料齐全
在开始装系统之前,我们需要准备好以下几样东西:一台联想笔记本电脑G50、一根可用的U盘、一个可用的电脑以及一个已经下载好的适合G50的系统镜像文件。
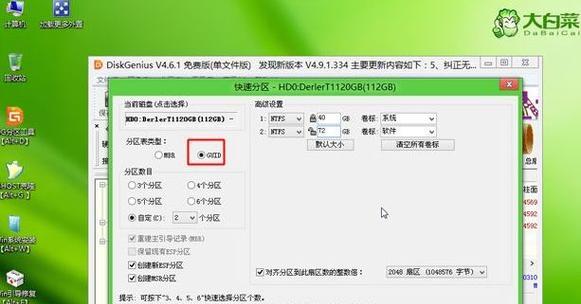
2.检查系统镜像文件完整性
在进行系统安装之前,我们需要确保所下载的系统镜像文件完整且没有损坏。可以通过校验文件的MD5或SHA1值来检查镜像文件的完整性。
3.创建U盘启动盘

将准备好的U盘插入可用的电脑中,打开一个U盘制作工具(如UltraISO),选择“写入硬盘镜像”,然后选择之前下载的系统镜像文件,点击“确定”开始制作。
4.修改BIOS设置
将制作好的U盘插想笔记本电脑G50中,并重启电脑。在开机时按下“F2”或“Delete”键进入BIOS设置界面,在“Boot”选项中将U盘设置为第一启动设备。
5.进入系统安装界面
保存BIOS设置后,电脑会自动重启。此时,G50会从U盘启动,进入系统安装界面。根据提示,选择相应的语言和其他设置,点击“下一步”继续安装。
6.分区和格式化
在安装界面中,选择自定义分区,根据个人需要对硬盘进行分区和格式化设置。点击“新建”创建一个新分区,选择大小并设定文件系统类型,然后点击“应用”。
7.系统安装
选择要安装系统的分区,并点击“下一步”开始系统安装。此时,系统会自动将文件复制到相应的分区,并进行必要的配置。
8.安装完成后的设置
等待系统安装完成后,电脑会自动重启。根据提示,进行一些必要的设置,如设置计算机名称、创建用户账户等。
9.安装驱动程序
安装完成后,我们需要安装联想笔记本电脑G50所需的驱动程序。可以从联想官网下载相应的驱动程序,并按照提示进行安装。
10.更新系统补丁
为了保证系统的安全和稳定性,我们需要及时更新系统补丁。可以通过系统设置中的“WindowsUpdate”功能进行更新。
11.安装常用软件
根据个人需求,安装一些常用的软件,如浏览器、办公软件等。
12.数据迁移
如果之前有备份好的个人数据,可以将其迁移到新安装的系统中,以保留重要的文件和设置。
13.常见问题解决
在使用U盘装系统的过程中,可能会遇到一些常见问题,如无法识别U盘、安装失败等。可以参考联想官方论坛或其他技术论坛上的解决方案进行排查和修复。
14.系统优化
安装完成后,我们可以对新安装的系统进行一些优化设置,如关闭不必要的启动项、清理垃圾文件等。
15.
通过本文的详细教程,我们学习了如何使用U盘为联想笔记本电脑G50安装系统。希望读者能够根据这些步骤成功完成系统安装,并在使用过程中遇到问题时能够及时解决。系统安装的过程可能会有些复杂,但只要按照步骤进行,相信大家都能够轻松应对。祝您操作顺利!
标签: 联想笔记本电脑
相关文章
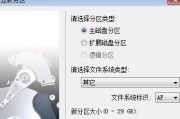
在日常使用笔记本电脑的过程中,有时候我们可能需要重新安装操作系统来提升电脑的性能或者解决一些问题。本篇文章将为大家详细介绍如何为联想笔记本电脑进行操作...
2025-07-23 130 联想笔记本电脑

联想Y560笔记本电脑是一款备受关注的产品,它的性能和用户体验备受用户赞赏。本文将从配置和特点的角度对该笔记本电脑进行评测,为您提供选择时的参考。...
2024-12-04 208 联想笔记本电脑

作为全球领先的计算机制造商之一,联想致力于为用户提供高质量、高性能的笔记本电脑。本文将深入探讨联想笔记本电脑的优势和卓越表现,从而帮助读者更好地了解该...
2024-09-28 244 联想笔记本电脑
最新评论