在现代化的计算机环境中,系统维护和故障修复变得越来越重要。WinPE2003作为一款功能强大的预安装环境,提供了一系列工具和驱动程序,使得系统的维护和...
2025-08-24 169 ???????
Win732位系统是一款稳定、高效的操作系统,适用于大部分个人电脑。然而,随着时间的推移,电脑性能的逐渐下降或者系统出现问题,我们可能需要重新安装系统来恢复电脑的运行状态。本文将详细介绍如何使用Win732位系统光盘进行系统安装,帮助读者轻松完成操作。

标题和
1.准备工作:确保光盘可用
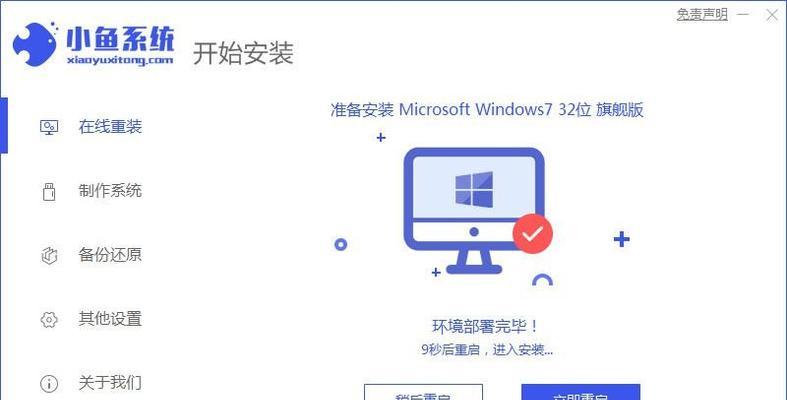
在进行系统安装之前,我们需要确认Win732位系统光盘处于完好状态,没有划痕或者损坏。否则,安装过程中可能会发生错误,导致无法成功安装系统。
2.备份重要数据
在安装系统之前,为了避免数据丢失,我们需要备份电脑中的重要数据。可以将数据复制到外部存储设备,如U盘或移动硬盘,以防止安装过程中的意外情况。
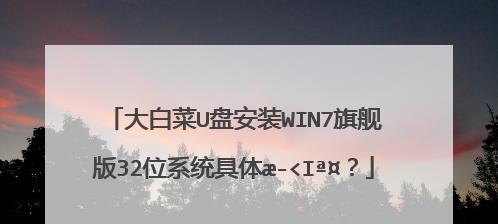
3.设置启动顺序
将Win732位系统光盘插入电脑光驱后,我们需要进入BIOS设置来调整启动顺序。在开机时,按下相应的按键(通常是F2或Delete键)进入BIOS设置界面,然后找到Boot选项,并将光驱设备移动到启动顺序的首位。
4.重启电脑并开始安装
保存BIOS设置后,重启电脑。此时,系统会从光盘启动,并显示Win732位系统安装界面。按照屏幕上的指引,选择“安装”选项并点击。
5.接受许可协议并选择安装类型
在安装界面上,您将看到Windows许可条款。仔细阅读并接受协议后,选择“自定义(高级)”安装类型,以便进行个性化的安装设置。
6.分区硬盘
选择“自定义(高级)”安装类型后,您将进入分区硬盘的界面。如果您只有一个硬盘,可以直接点击“下一步”进行默认分区。如果您希望创建多个分区,可以根据需要进行分配。
7.开始安装
完成硬盘分区后,点击“下一步”开始系统安装。安装过程可能需要一段时间,请耐心等待直到安装完成。
8.设置用户名和密码
安装完成后,系统会要求您设置一个用户名和密码。请根据个人需求填写相关信息,并确保密码的复杂度和安全性。
9.选择时区和时间
为了确保系统时间的准确性,选择正确的时区和时间。系统会自动根据您的选择进行调整。
10.更新系统
安装完成后,我们需要及时更新系统以获取最新的修复程序和安全补丁。点击“开始”菜单,选择“WindowsUpdate”来完成系统更新。
11.安装驱动程序
通过设备管理器查看设备状态,如果有任何未安装的驱动程序,需要手动安装相应的驱动程序以确保硬件正常工作。
12.安装常用软件
根据个人需求,安装常用软件,如办公软件、浏览器、媒体播放器等,以满足日常使用的各种需求。
13.激活系统
根据系统提示,激活您的Win732位系统,确保系统正版授权并获得更好的支持和功能体验。
14.配置系统偏好设置
根据个人喜好,调整系统偏好设置,如显示分辨率、桌面背景、声音设置等,以使系统适应个人习惯。
15.恢复重要数据
最后一步是恢复之前备份的重要数据。将数据从外部存储设备复制回计算机的指定位置,确保数据完整无误。
通过本文的指引,您已经学会了如何使用Win732位系统光盘进行系统安装。从准备工作到最后的数据恢复,我们一步步地为您呈现了详细的操作步骤。希望这个教程可以帮助您成功安装并配置一个稳定高效的Win732位系统。
标签: ???????
相关文章

在现代化的计算机环境中,系统维护和故障修复变得越来越重要。WinPE2003作为一款功能强大的预安装环境,提供了一系列工具和驱动程序,使得系统的维护和...
2025-08-24 169 ???????

在使用平板电脑时,你可能会遇到各种各样的错误。而其中一个常见的错误是0xc0000359,它可能导致你的平板电脑无法正常启动或运行。为了帮助你解决这个...
2025-08-24 110 ???????
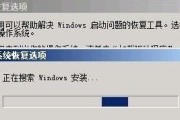
在使用Windows7操作系统的过程中,有时候会遇到系统无法正常启动的情况。这些问题可能是由于软件冲突、硬件故障或系统文件损坏等原因引起的。为了帮助用...
2025-08-24 154 ???????
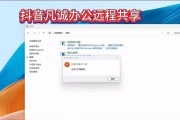
在使用电脑时,我们经常需要访问其他电脑上的文件,但有时候由于一些错误的操作或不熟悉相关命令,我们可能会遇到电脑文件访问命令错误的情况。本文将介绍一些常...
2025-08-21 156 ???????

打印机是我们日常工作生活中必不可少的设备,然而在安装打印机时,驱动程序往往是一个让人头疼的问题。本文将向您详细介绍如何在Win10系统中安装东芝打印机...
2025-08-20 185 ???????

随着远程工作和远程学习的普及,免费远程控制电脑软件成为了许多人必备的工具。然而,在众多的远程控制软件中,如何选择一款性能优秀、易于操作的免费软件一直是...
2025-08-19 116 ???????
最新评论