在我们使用笔记本电脑时,有时可能会遇到无法连接到宽带网络的问题。这不仅会影响我们的工作和学习,也会给我们的生活带来不便。本文将为大家介绍一些常见的原因...
2025-07-12 201 宽带连接
在日常使用计算机时,我们经常需要连接宽带进行上网。而为了方便快捷地管理和使用宽带连接,我们可以创建一个Win7宽带连接的快捷方式。本文将介绍如何创建这样一个快捷方式,以及其便捷的管理方法。
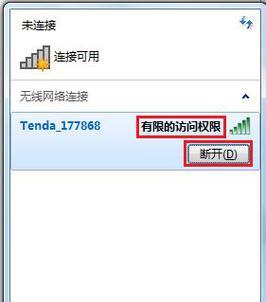
选择桌面创建快捷方式
打开桌面,右键点击空白处,选择“新建”-“快捷方式”选项。在弹出的窗口中输入“控制面板\网络和Internet\网络和共享中心”,点击下一步。
命名快捷方式
在新窗口中为快捷方式命名,如“宽带连接”。点击完成。
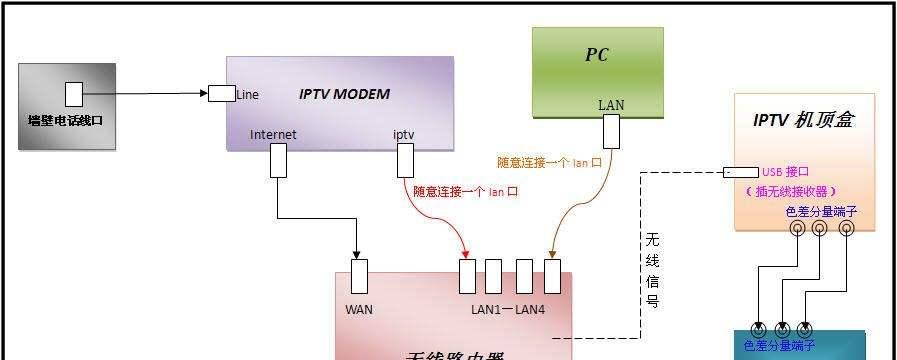
设置图标
右键点击新创建的快捷方式,选择“属性”。在“快捷方式”选项卡中,点击“更改图标”。选择一个合适的图标,并点击“确定”。
移动快捷方式到桌面
返回到“属性”窗口,在“通用”选项卡中,点击“更改图标”。选择一个合适的图标,并点击“确定”。
将快捷方式固定到任务栏
找到新创建的快捷方式,右键点击它,选择“固定到任务栏”。现在,你可以直接通过任务栏上的图标来打开宽带连接。

使用快捷方式连接宽带
双击桌面上的快捷方式,控制面板中的“网络和共享中心”窗口将打开。点击“设置新的连接或网络”,选择“连接到互联网”,点击下一步。
选择宽带连接类型
在新窗口中,选择“宽带(PPPoE)”选项,点击下一步。
填写宽带账号和密码
输入提供的宽带账号和密码,点击“连接”。系统将自动进行连接测试。
连接成功后的操作
成功连接后,点击“关闭”。从此,你可以通过桌面上的快捷方式随时连接和断开宽带。
删除快捷方式
右键点击桌面上的快捷方式,选择“删除”。点击“是”以确认删除。
重新创建快捷方式
如果你误删除了快捷方式,可以按照前述步骤重新创建一个。
快捷方式属性调整
右键点击快捷方式,选择“属性”。可以通过调整属性来修改名称、图标等。
通过快捷方式查看连接状态
双击快捷方式,可以快速查看宽带连接的状态和网络速度等信息。
管理宽带连接的高级设置
在“网络和共享中心”窗口中,点击左侧菜单的“更改适配器设置”。右键点击宽带连接,选择“属性”。在“网络”选项卡中,可以进行高级设置。
通过创建一个Win7宽带连接的快捷方式,我们可以快速、方便地管理和使用宽带连接。通过桌面上的图标,我们可以轻松地连接和断开宽带,随时查看连接状态和调整高级设置。同时,我们也可以根据个人喜好对快捷方式进行修改和管理。
标签: 宽带连接
相关文章
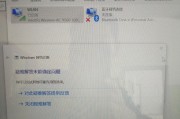
在我们使用笔记本电脑时,有时可能会遇到无法连接到宽带网络的问题。这不仅会影响我们的工作和学习,也会给我们的生活带来不便。本文将为大家介绍一些常见的原因...
2025-07-12 201 宽带连接
最新评论