Windows7未能启动修复方法(快速解决无法启动问题,恢复系统正常运行)
当我们使用Windows7操作系统时,有时会遇到系统无法正常启动的问题。这种情况下,我们需要采取一些修复措施来恢复系统的正常运行。本文将介绍一些常见且实用的Windows7未能启动修复方法,帮助您快速解决系统无法启动的问题。
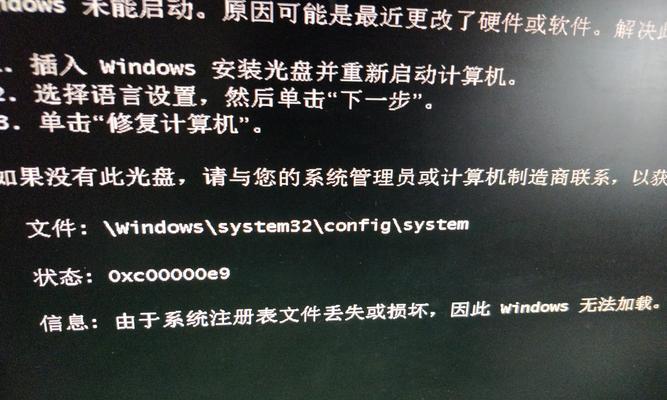
检查硬件连接是否正常
确保计算机的所有硬件连接都牢固无误,包括电源线、数据线、插头等。有时候,系统无法启动的原因可能仅仅是因为某个硬件连接松动或损坏。
尝试进入安全模式
启动计算机时,按下F8键进入高级启动选项界面,在其中选择安全模式。如果能够进入安全模式,说明问题可能是由最近安装的软件或驱动程序引起的。

使用系统修复工具
通过Windows7系统自带的修复工具,可以检测和修复系统文件的错误。在启动过程中按下F8键,选择“修复你的计算机”选项,然后按照屏幕上的提示进行操作。
使用系统还原
如果系统无法启动的问题是由最近的系统更改引起的,如软件安装或驱动程序更新等,可以尝试使用系统还原功能。在安全模式下进入系统还原界面,选择一个较早的系统还原点进行恢复。
检查启动顺序
在计算机BIOS设置中,检查硬盘启动顺序是否正确。如果设置错误,计算机将无法从硬盘启动。确保硬盘位于启动顺序的首选项中。

修复引导记录
有时,Windows7无法启动的原因可能是引导记录损坏。可以使用Windows7安装光盘或系统修复光盘进行引导记录修复。
扫描磁盘错误
使用Windows自带的磁盘检查工具扫描并修复硬盘上的错误。打开命令提示符,输入"chkdsk/f"命令,并按照屏幕上的提示操作。
禁用自动重启
有时,系统无法启动后会自动重启,我们可以禁用自动重启来查看出错信息。在安全模式下进入系统属性,点击“高级”选项,找到“启动和故障恢复”并点击“设置”。取消“自动重启”选项。
修复启动配置数据
启动配置数据(BCD)是Windows7启动所需的重要信息,如果损坏或丢失,系统将无法启动。可以使用系统修复光盘中的命令行工具修复BCD。
删除最近安装的软件或驱动程序
有时,最近安装的软件或驱动程序可能与系统的兼容性存在问题,导致系统无法启动。可以尝试在安全模式下卸载或删除这些软件或驱动程序。
修复硬件问题
如果以上方法都无法解决问题,可能是硬件出现故障导致系统无法启动。这时候需要检查硬件设备是否正常工作,如内存、硬盘、显卡等。
重新安装Windows7
如果所有修复方法都无效,最后的选择是重新安装Windows7操作系统。但在进行重新安装之前,务必备份重要的文件和数据。
咨询专业技术支持
如果您对以上修复方法不太熟悉,或者问题无法解决,可以咨询专业的技术支持人员,他们将提供更详细和专业的解决方案。
定期备份重要文件和数据
为了避免类似问题的发生,在系统正常运行时,定期备份重要的文件和数据。这样,即使系统无法启动,您也可以通过还原备份文件来恢复数据。
当Windows7无法启动时,我们可以尝试通过检查硬件连接、进入安全模式、使用系统修复工具、系统还原、修复引导记录等方法来解决问题。如果问题仍然存在,可以考虑禁用自动重启、修复BCD、删除最近安装的软件或驱动程序等操作。若所有方法均失败,需要检查硬件设备是否故障,并最终考虑重新安装Windows7操作系统。最重要的是,定期备份重要文件和数据,以免丢失。如果遇到困难,不妨寻求专业技术支持的帮助。
标签: 未能启动
相关文章

最新评论