在日常使用计算机时,密码是保护个人隐私和计算机安全的重要手段。但是,有时我们可能会忘记密码或者需要修改密码。本文将介绍如何使用Win10大白菜U盘来简...
2025-07-12 122 大白菜盘
随着科技的发展和人们对电脑需求的增加,安装虚拟机系统成为了一种常见的需求。然而,对于许多不熟悉技术操作的人来说,虚拟机系统的安装可能变得复杂和困难。本文将介绍利用大白菜U盘来装载虚拟机系统的简便方法,帮助读者轻松实现这一目标。

一、选择合适的大白菜U盘
二、准备虚拟机系统镜像文件
三、下载并安装大白菜U盘制作工具
四、插入大白菜U盘并打开制作工具
五、选择虚拟机系统镜像文件
六、设置大白菜U盘启动项
七、格式化大白菜U盘并制作启动盘
八、重启电脑并选择从U盘启动
九、进入大白菜U盘启动菜单
十、选择安装虚拟机系统的方式
十一、设置虚拟机系统的安装路径和配置项
十二、等待虚拟机系统安装完成
十三、启动虚拟机系统并进行初步设置
十四、使用虚拟机系统进行各类操作
十五、注意事项和常见问题解决方法
1.选择合适的大白菜U盘:确保你选择的U盘容量足够安装所需的虚拟机系统,并具备较高的传输速度,以提高安装效率。
2.准备虚拟机系统镜像文件:在开始制作启动盘之前,先确保你已经下载了合适的虚拟机系统镜像文件,并将其保存在本地磁盘上。

3.下载并安装大白菜U盘制作工具:在官方网站下载大白菜U盘制作工具,并按照提示进行安装。安装完成后,打开该工具。
4.插入大白菜U盘并打开制作工具:将准备好的大白菜U盘插入电脑的USB接口中,然后打开刚刚安装好的大白菜U盘制作工具。
5.选择虚拟机系统镜像文件:在大白菜U盘制作工具的界面上,选择之前准备好的虚拟机系统镜像文件,并点击“下一步”。

6.设置大白菜U盘启动项:在下一个界面上,选择大白菜U盘所对应的启动项,并点击“下一步”。
7.格式化大白菜U盘并制作启动盘:在下一个界面上,选择“格式化U盘”选项,然后点击“下一步”,等待制作启动盘的过程完成。
8.重启电脑并选择从U盘启动:在制作启动盘完成后,重启电脑,并在BIOS设置中选择从U盘启动。
9.进入大白菜U盘启动菜单:待电脑重启后,在大白菜U盘的启动菜单界面上,选择进入安装系统的选项,并按照提示进行下一步操作。
10.选择安装虚拟机系统的方式:在接下来的界面上,选择安装虚拟机系统的方式,可以是全新安装、升级或者其他选项。
11.设置虚拟机系统的安装路径和配置项:根据个人需求,设置虚拟机系统的安装路径和其他配置项,然后点击“下一步”继续安装。
12.等待虚拟机系统安装完成:等待一段时间,直到虚拟机系统的安装过程完成。
13.启动虚拟机系统并进行初步设置:安装完成后,重启电脑并选择刚刚安装的虚拟机系统,在初始设置界面上按照提示进行初步设置。
14.使用虚拟机系统进行各类操作:成功启动虚拟机系统后,你可以按照自己的需求在其中安装软件、浏览网页、处理文件等各类操作。
15.注意事项和常见问题解决方法:在使用虚拟机系统的过程中,需要注意一些常见问题的解决方法,如驱动安装、网络连接等方面的设置。
通过利用大白菜U盘来装载虚拟机系统,不仅能够方便地满足个人或工作中对多个操作系统的需求,同时也大大简化了安装过程,让电脑变得更加智能化。相信本文提供的教程能够帮助读者顺利完成虚拟机系统的安装,提升工作和学习效率。
标签: 大白菜盘
相关文章
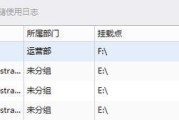
在日常使用计算机时,密码是保护个人隐私和计算机安全的重要手段。但是,有时我们可能会忘记密码或者需要修改密码。本文将介绍如何使用Win10大白菜U盘来简...
2025-07-12 122 大白菜盘
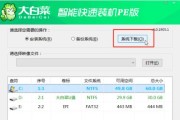
在使用电脑的过程中,我们经常需要重新安装操作系统。然而,对于一些初学者来说,电脑装系统可能会是一件困扰人的事情。本文将以大白菜盘电脑装系统教程为主题,...
2024-11-01 252 大白菜盘
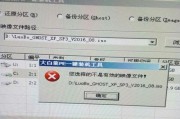
现在安装操作系统已经变得非常简单,只需要一个U盘和一台电脑就可以完成。而大白菜U盘作为一款功能强大的U盘工具,不仅可以存储文件,还可以用来安装操作系统...
2024-10-14 194 大白菜盘
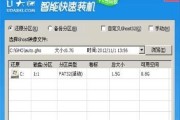
随着技术的发展,现代人对电脑的依赖越来越高。而在日常使用中,有时我们可能会遇到系统崩溃或者无法正常启动的问题。为了解决这类问题,我们可以使用U盘来制作...
2024-10-08 289 大白菜盘
最新评论