《火影忍者手游疾风传鸣人》是一款以火影忍者为题材的角色扮演游戏。它将忍者世界的精彩故事与刺激的战斗完美结合,为玩家带来了一场身临其境的忍者之旅。通过扮...
2025-06-19 113 ??????
随着时间的推移,操作系统可能会变得缓慢或出现各种问题。在这种情况下,重新安装系统是一个解决方案。本文将详细介绍如何使用U盘重新安装Win10系统,以帮助您在遇到问题时快速恢复系统。

1.准备工作:
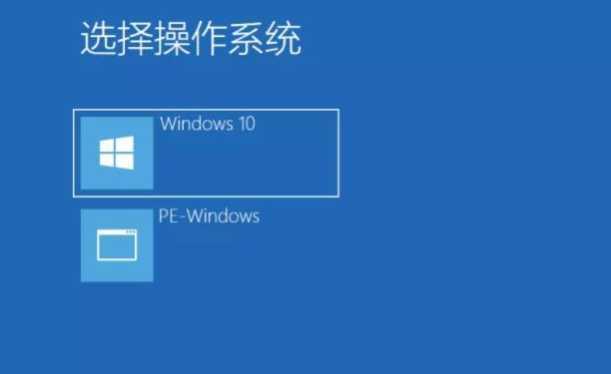
在重新安装系统之前,您需要准备好一台计算机和一根容量足够大的U盘。确保您有可靠的互联网连接,并备份重要的文件和数据。
2.下载Win10镜像文件:
访问微软官方网站并下载最新的Win10镜像文件。确保选择与您当前的系统版本匹配的版本,并记住下载的文件所在的路径。

3.格式化U盘:
将U盘连接到计算机上,并使用专业的格式化工具将其格式化为FAT32格式。确保在此过程中没有重要数据,因为格式化将清空U盘内所有内容。
4.创建启动U盘:
打开命令提示符窗口,并使用命令“diskpart”打开磁盘管理工具。然后依次执行指令,选择U盘、清除U盘数据、创建主分区、设置活动分区并格式化为NTFS格式。
5.将Win10镜像文件写入U盘:
在命令提示符窗口中执行指令,将Win10镜像文件写入U盘。这个过程可能需要一些时间,请耐心等待直到完成。
6.设置电脑启动顺序:
重新启动计算机,并进入BIOS设置界面。将启动顺序更改为U盘作为首选启动设备,确保计算机能够从U盘启动。
7.启动安装向导:
重新启动计算机后,系统将从U盘启动,并显示Win10安装界面。按照屏幕上的提示进行操作,并选择合适的语言、时区和键盘布局。
8.选择安装类型:
在安装类型选择页面,选择“自定义”选项,以便进行全新安装而不是升级现有系统。
9.确定安装位置:
选择要安装Win10系统的磁盘分区,并点击“下一步”继续安装过程。请注意,这一步骤将清除所选分区上的所有数据,请确保提前备份重要数据。
10.等待系统安装:
系统将自动开始安装过程,这可能需要一些时间。在此期间,您可以稍作休息,但不要断开电源或干扰安装过程。
11.完成系统设置:
在安装完成后,系统将要求您进行一些基本设置,如设置用户名、密码和网络连接等。按照提示完成这些设置,并等待系统最终配置。
12.安装驱动程序:
重新安装系统后,您可能需要安装计算机硬件的驱动程序。检查设备管理器中是否有任何未安装的驱动程序,并从官方网站下载并安装它们。
13.更新系统:
打开系统设置,并进行Windows更新,确保系统获得最新的补丁和安全更新。
14.重新安装软件:
根据需要重新安装您需要的软件和应用程序。确保从官方网站下载安全可靠的软件,并遵循安装向导进行安装。
15.备份重要文件:
在重新安装系统后,记得将之前备份的重要文件和数据还原到计算机中,以便继续使用。
通过本文所介绍的步骤,您可以使用U盘重新安装Win10系统。请记住,在执行任何操作之前,备份您的重要文件和数据,并确保按照指导进行操作,以避免数据丢失或系统损坏。希望本文能够帮助您成功完成系统重新安装。
标签: ??????
相关文章

《火影忍者手游疾风传鸣人》是一款以火影忍者为题材的角色扮演游戏。它将忍者世界的精彩故事与刺激的战斗完美结合,为玩家带来了一场身临其境的忍者之旅。通过扮...
2025-06-19 113 ??????

随着智能手机的不断发展,相机功能已经成为用户购买手机的重要考虑因素之一。vivo作为一家知名手机品牌,其2000万像素手机相机备受瞩目。本文将深入探讨...
2025-06-19 116 ??????
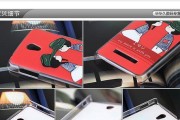
OPPOR815T是一款备受瞩目的智能手机,它以卓越的表现和出色的拍摄功能在市场上脱颖而出。本文将详细介绍OPPOR815T的各项特点和功能,使读者对...
2025-06-19 137 ??????

在智能手机市场中,iPhone6是一款备受欢迎的机型之一。然而,有些iPhone6可能会被锁定,限制其使用范围和功能。本文将介绍iPhone6有锁的情...
2025-06-14 175 ??????
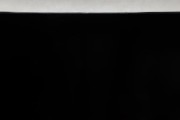
55ds72a是一种具有独特特点和优势的技术/产品/工具,它在各个领域都有广泛的应用。本文将深入探讨55ds72a的特点和优势,以及其在不同领域中的应...
2025-06-14 121 ??????

随着科技的不断进步,智能手机已经成为人们生活中必不可少的一部分。作为Google旗下的旗舰机型,Pixel2无疑是当前市场上最令人瞩目的产品之一。Pi...
2025-06-13 203 ??????
最新评论