探索Win7中摄像头设置的方法与技巧(解锁Win7摄像头设置,轻松打开摄像头应用)
在使用Windows7操作系统的过程中,你可能会遇到无法打开摄像头或找不到摄像头设置的问题。本文将详细介绍如何在Win7中打开和设置摄像头应用,并分享一些技巧和注意事项,让你轻松解决相关问题。
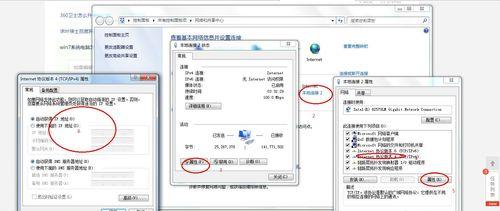
1.打开“设备管理器”,检查摄像头状态
通过点击“开始”按钮,选择“控制面板”并打开“设备管理器”,在其中的“图像设备”或“摄像头”选项中查找你的摄像头。如果设备图标显示正常且无感叹号或问号标志,说明摄像头硬件正常工作。
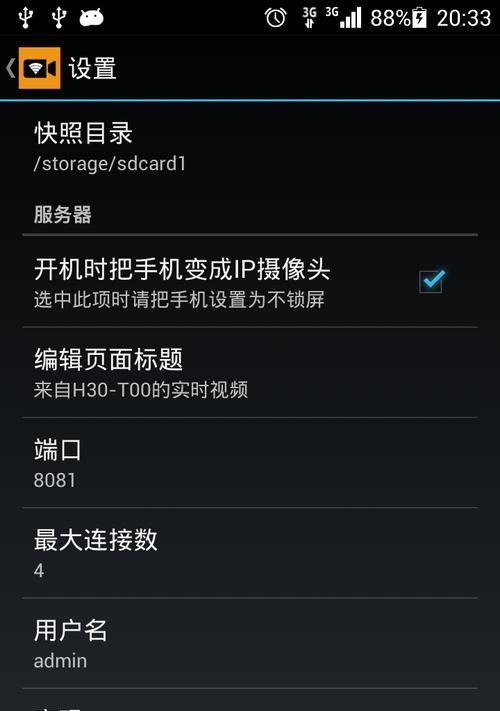
2.检查摄像头驱动程序是否最新版本
右击摄像头设备图标,选择“属性”,在弹出的窗口中点击“驱动程序”选项卡,点击“更新驱动程序”,系统会自动检测并下载最新版本的驱动程序,按照提示进行安装。
3.使用快捷键快速打开摄像头应用
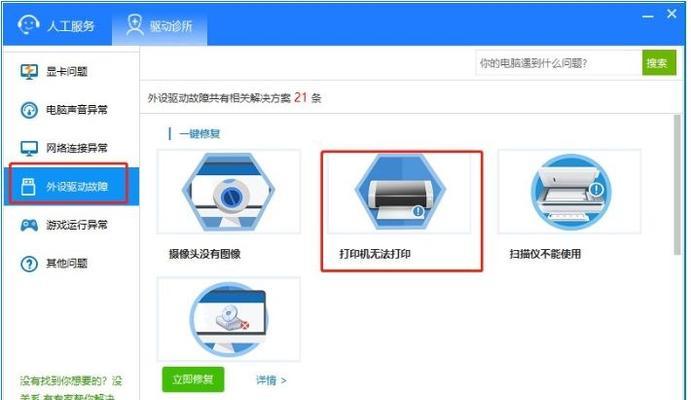
Win7提供了一些快捷键来方便打开摄像头应用,例如按下“Win”+“S”键,在弹出的搜索栏中输入“相机”,然后点击“相机”应用图标即可快速打开摄像头。
4.在安全和隐私设置中允许摄像头应用
点击“开始”按钮,选择“控制面板”,进入“安全和隐私”设置页面,在“隐私”选项卡中找到“摄像头”选项,确保已允许摄像头应用程序访问摄像头设备。
5.检查是否存在其他应用程序占用摄像头
有时,其他应用程序可能会占用摄像头设备,导致无法正常使用。打开任务管理器,点击“进程”选项卡,找到并结束占用摄像头的进程,然后重新尝试打开摄像头应用。
6.调整摄像头图像质量和分辨率
在打开摄像头应用后,点击应用界面上的“设置”或“选项”按钮,可以进入摄像头设置界面。在这里,你可以调整图像质量、亮度、对比度等参数,并选择合适的分辨率。
7.解决摄像头画面颠倒或镜像问题
有些摄像头应用可能会出现画面颠倒或镜像的情况,你可以在摄像头设置界面中找到相应选项进行调整,通常位于“图像”或“摄像头设置”选项卡中。
8.设置摄像头为默认设备
在某些情况下,系统可能无法正确识别和使用摄像头设备,你可以尝试将其设置为默认设备。打开“声音”设置页面,点击“录制”选项卡,右击空白处,勾选“显示禁用设备”和“显示断开连接的设备”,然后找到你的摄像头设备,右击选择“设置为默认设备”。
9.检查摄像头电源和连接
有些外接摄像头可能需要额外供电或连接到电脑的USB接口上。确保摄像头设备已经正确连接并接收到足够的电源供应。
10.更新操作系统补丁和驱动程序
定期更新操作系统补丁和驱动程序是确保摄像头正常工作的重要步骤。打开WindowsUpdate设置页面,检查并安装可用的更新,同时也要关注摄像头设备制造商的官方网站,下载并安装最新版本的驱动程序。
11.重启计算机和摄像头设备
有时,一些临时性的问题可以通过简单地重新启动计算机和摄像头设备来解决。尝试关闭计算机和摄像头设备,等待几分钟后再次开启。
12.检查摄像头设备硬件连接
如果摄像头设备是外接式的,确保其与电脑连接稳固,没有松动或损坏的接口。
13.修复操作系统文件和设置
Win7提供了一些自带的修复工具,可以帮助修复操作系统文件和设置的问题。在“控制面板”中搜索并打开“故障排除”选项,选择“硬件和声音”类别,运行相应的修复工具。
14.检查摄像头设备是否支持Win7系统
有些摄像头设备可能不兼容或不支持Windows7操作系统。在购买或使用摄像头前,确保其兼容Win7系统,并安装相应的驱动程序。
15.寻求专业技术支持
如果你尝试了以上方法仍然无法解决问题,建议寻求专业技术支持。联系摄像头设备制造商或咨询计算机维修专家,获取更专业的解决方案。
通过本文介绍的方法和技巧,你可以轻松解决Win7中摄像头无法打开或设置问题。在遇到相关问题时,首先检查摄像头状态和驱动程序,然后按照我们提供的步骤进行操作,相信你可以顺利使用摄像头应用并享受高质量的视频通话和拍摄体验。记住,定期更新系统和驱动程序,保持摄像头设备的正常运作。
标签: 摄像头设置
相关文章

最新评论