老挑毛U盘启动工具教程(使用老挑毛U盘启动工具轻松制作可启动U盘)
随着电脑操作系统的不断更新和修复,很多时候我们需要使用U盘来安装或修复系统。而老挑毛U盘启动工具是一款方便、快捷的工具,它能帮助我们制作一个可启动的U盘,用于安装操作系统或进行系统维护。本文将详细介绍使用老挑毛U盘启动工具制作可启动U盘的方法和步骤。
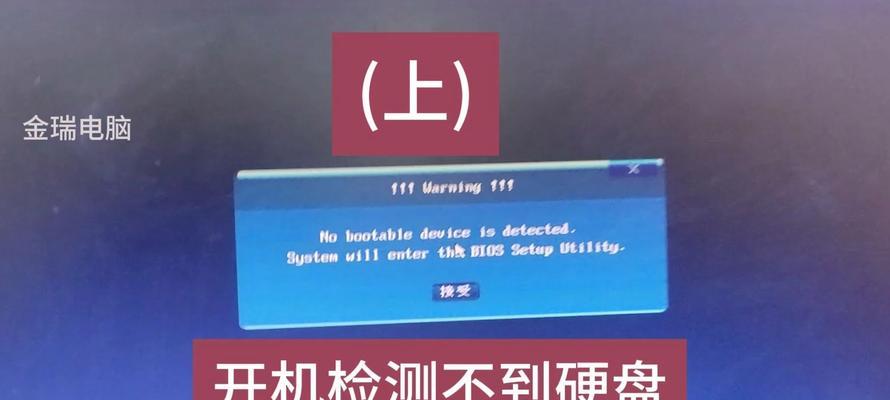
一、下载老挑毛U盘启动工具
二、安装老挑毛U盘启动工具
三、打开老挑毛U盘启动工具
四、选择U盘
五、选择操作系统镜像文件
六、格式化U盘
七、制作可启动U盘
八、检查制作结果
九、使用可启动U盘安装操作系统
十、使用可启动U盘进行系统修复
十一、使用可启动U盘进行系统备份
十二、使用可启动U盘进行数据恢复
十三、使用可启动U盘进行病毒扫描
十四、使用可启动U盘进行硬盘检测
十五、使用可启动U盘进行BIOS升级
第一段下载老挑毛U盘启动工具
我们需要在官方网站上下载老挑毛U盘启动工具的安装包。
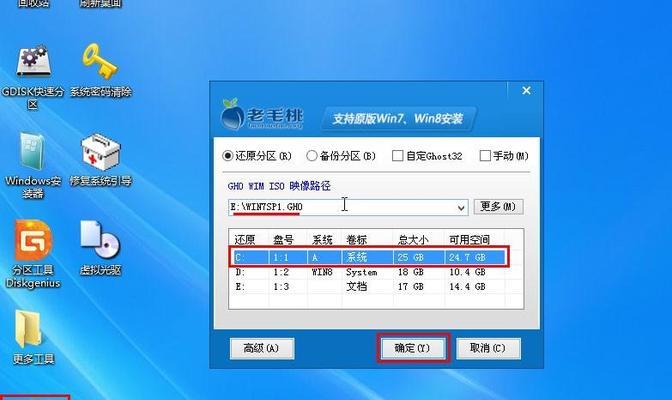
第二段安装老挑毛U盘启动工具
下载完成后,双击安装包并按照提示完成老挑毛U盘启动工具的安装。
第三段打开老挑毛U盘启动工具
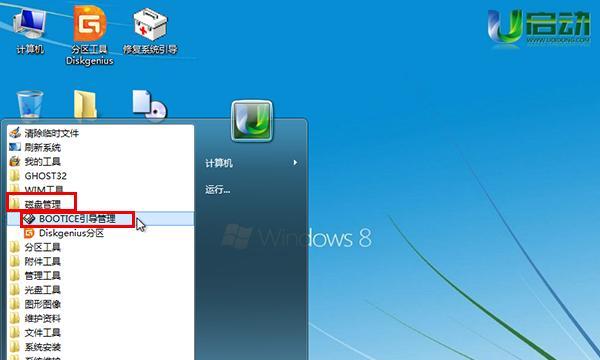
安装完成后,在桌面上找到老挑毛U盘启动工具的图标,双击打开。
第四段选择U盘
在老挑毛U盘启动工具界面上,选择要制作成可启动U盘的U盘设备。
第五段选择操作系统镜像文件
点击浏览按钮,选择你想要制作成可启动U盘的操作系统镜像文件。
第六段格式化U盘
在老挑毛U盘启动工具界面上,点击“格式化”按钮,对U盘进行格式化操作。
第七段制作可启动U盘
点击“制作”按钮,等待制作过程完成。期间请不要拔出U盘。
第八段检查制作结果
制作完成后,老挑毛U盘启动工具会自动进行检查,确保制作的U盘可以成功启动。
第九段使用可启动U盘安装操作系统
将制作完成的可启动U盘插入需要安装操作系统的电脑上,并重启电脑。根据提示进行操作系统安装。
第十段使用可启动U盘进行系统修复
将制作完成的可启动U盘插入需要修复的电脑上,并重启电脑。根据提示选择系统修复选项。
第十一段使用可启动U盘进行系统备份
将制作完成的可启动U盘插入需要备份系统的电脑上,并重启电脑。根据提示选择系统备份选项。
第十二段使用可启动U盘进行数据恢复
将制作完成的可启动U盘插入需要恢复数据的电脑上,并重启电脑。根据提示选择数据恢复选项。
第十三段使用可启动U盘进行病毒扫描
将制作完成的可启动U盘插入需要扫描病毒的电脑上,并重启电脑。根据提示选择病毒扫描选项。
第十四段使用可启动U盘进行硬盘检测
将制作完成的可启动U盘插入需要检测硬盘的电脑上,并重启电脑。根据提示选择硬盘检测选项。
第十五段使用可启动U盘进行BIOS升级
将制作完成的可启动U盘插入需要升级BIOS的电脑上,并重启电脑。根据提示选择BIOS升级选项。
通过本文介绍,我们了解了如何使用老挑毛U盘启动工具制作一个可启动的U盘。无论是安装操作系统还是进行系统维护,这个工具都能帮助我们省去很多麻烦和时间。希望本文能对读者有所帮助,让你轻松应对各种系统安装和修复问题。
标签: 老挑毛盘启动工具
相关文章

最新评论