在使用Mac设备的过程中,合理的磁盘分区可以有效提升系统性能,并且便于文件管理和备份。本篇文章将为您介绍如何以Mac装系统为主题,详细解答磁盘分区的相...
2025-08-11 155 装系统分区
随着电脑使用时间的增长,系统变得越来越缓慢,病毒和垃圾文件的积累也让我们的电脑不堪重负。为了让我们的电脑焕发新生,让系统运行更顺畅,重新分区是一个非常有效的方法。本篇文章将详细介绍以Win7装系统分区的教程,为你呈现清晰的步骤图文解析,帮助你轻松搞定电脑分区问题。

一、备份重要数据
在进行任何操作之前,我们应该首先备份重要的数据。点击“开始”按钮,在搜索框中输入“备份”并点击“备份和还原”。接下来,按照系统的引导进行数据备份。
二、下载并制作安装盘
在进行分区之前,我们需要先下载并制作一个Win7系统的安装盘。打开浏览器,搜索“Win7官方下载”,选择合适版本并下载。接着,使用软碟通等工具将下载好的ISO文件制作成安装盘。
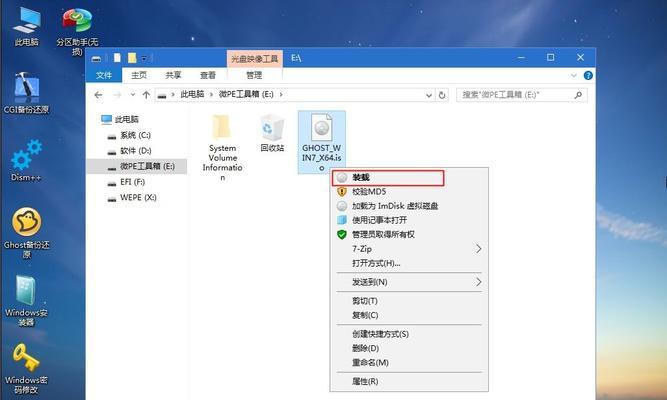
三、设置启动项
将制作好的Win7安装盘插入电脑,重启电脑并进入BIOS设置。在启动项设置中,将启动顺序调整为首先从光驱启动。
四、开始安装系统
重启电脑后,系统会自动从安装盘启动。按照提示进行语言、时区和键盘选择,然后点击“安装”。
五、选择分区
在安装类型中,选择“自定义(高级)”选项。接下来,会显示硬盘分区情况,我们可以根据需要进行调整。
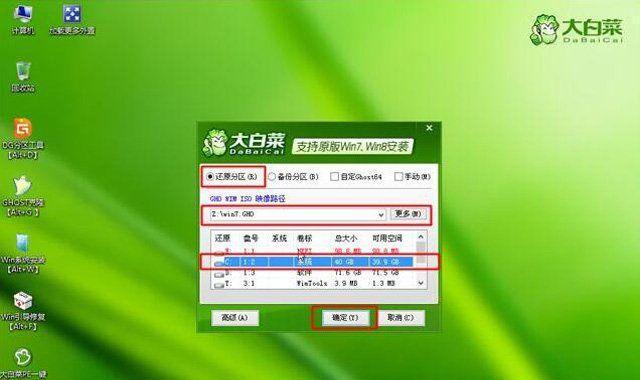
六、创建新分区
点击“新建”按钮,在弹出的对话框中输入新分区的大小(以MB为单位)。点击“应用”后,系统会自动创建新的分区。
七、格式化分区
选中新建的分区,点击“格式化”按钮进行格式化操作。选择文件系统为NTFS,并勾选“快速格式化”选项。
八、设置主分区
选中已经格式化的分区,点击“设置为活动”按钮,将其设置为主分区。这样可以确保系统能够正常启动。
九、安装系统
选择已经设置好的主分区,点击“下一步”按钮开始安装系统。系统会自动进行复制文件、安装程序等操作。
十、重新启动电脑
安装完成后,系统会提示重新启动电脑。拔掉安装盘,并按照系统提示进行操作。
十一、系统优化设置
重新启动后,我们需要对系统进行优化设置。打开“控制面板”,调整显示设置、安全设置等,使系统更加适合个人需求。
十二、安装驱动程序
根据电脑硬件的不同,我们需要安装对应的驱动程序。可以通过驱动精灵等软件进行自动安装,也可以手动下载并安装驱动。
十三、恢复数据
在系统安装和设置完成后,我们可以将之前备份的重要数据恢复到电脑中。点击“备份和还原”按钮,按照系统引导进行数据恢复。
十四、常用软件安装
根据个人需求,安装常用软件如浏览器、办公软件等,使电脑更加完善。
十五、完成分区教程
通过以上步骤,我们成功地完成了以Win7装系统分区的教程。重新分区能够让我们的电脑焕发新生,系统运行更加顺畅。希望本文能为你提供一个详细、清晰的操作指南,让你轻松搞定电脑分区问题。
标签: 装系统分区
相关文章

在使用Mac设备的过程中,合理的磁盘分区可以有效提升系统性能,并且便于文件管理和备份。本篇文章将为您介绍如何以Mac装系统为主题,详细解答磁盘分区的相...
2025-08-11 155 装系统分区
最新评论