在现代化的计算机环境中,系统维护和故障修复变得越来越重要。WinPE2003作为一款功能强大的预安装环境,提供了一系列工具和驱动程序,使得系统的维护和...
2025-08-24 165 ???????
现如今,Windows10已成为主流操作系统,许多用户纷纷升级或重新安装系统。而使用U盘安装系统相比传统的光盘安装方式更为便捷快速。本文将详细介绍如何在联想电脑上使用U盘安装Windows10系统,帮助用户轻松完成系统安装。

准备工作
1.确认设备兼容性:确保你的联想电脑兼容Windows10系统,并满足最低硬件要求。
2.下载Windows10镜像文件:访问微软官网下载最新的Windows10镜像文件,并选择与你电脑硬件配置相匹配的版本。

制作启动盘
1.插入U盘并格式化:将U盘插入电脑,并确保其中没有重要数据。打开文件资源管理器,右键点击U盘选择“格式化”选项,并选择默认设置。
2.下载和安装Windows10安装媒体创建工具:前往微软官网下载并安装Windows10安装媒体创建工具。
3.运行Windows10安装媒体创建工具:双击运行安装媒体创建工具,并按照提示选择“创建安装介质(USB闪存驱动器、DVD或ISO文件)以供其他电脑使用”。

设置BIOS
1.重启电脑:将制作好的U盘插想电脑,并重启电脑。
2.进入BIOS界面:在电脑开机画面或联想logo出现时,按下相应的快捷键(通常是F2或F12)进入BIOS设置界面。
3.调整启动顺序:在BIOS设置界面中,找到“Boot”或“启动选项”选项,将U盘设为第一启动项,保存并退出BIOS设置。
安装Windows10系统
1.重新启动电脑:重启电脑后,系统将会从U盘启动。
2.选择语言和区域:在Windows10安装界面上选择适合你的语言和区域设置,点击“下一步”继续。
3.安装系统:点击“现在安装”开始安装系统,并按照提示完成安装过程。
4.设置许可条款:阅读并接受Microsoft软件许可条款。
5.选择安装类型:根据个人需求选择“自定义”或“快速”安装类型。
6.分区设置:如果需要对硬盘进行分区,点击“新建”进行分区操作,并选择想要安装系统的分区。
7.安装过程:等待系统自动安装,并根据提示进行相应设置。
8.完成安装:系统安装完成后,根据提示进行个人设置和登录Microsoft账号。
更新系统和驱动
1.连接网络:确保联网连接。
2.更新系统:进入Windows10系统后,打开“设置”,点击“更新和安全”,并点击“检查更新”以获取最新的系统更新。
3.更新驱动程序:在“设备管理器”中检查是否有需要更新的驱动程序,并根据提示更新驱动程序。
安装必备软件
1.常用办公软件:根据个人需求安装MicrosoftOffice套件或其他常用办公软件。
2.媒体播放器:安装适合自己的媒体播放器,如VLCMediaPlayer等。
3.安全防护软件:安装可信赖的杀毒软件,保障系统安全。
通过本文详细的联想U盘Win10系统安装教程,希望能够帮助用户顺利完成Windows10系统的安装。在操作过程中,记得备份重要文件以及确保网络连接稳定。祝您安装成功并享受使用全新的Windows10系统!
标签: ???????
相关文章

在现代化的计算机环境中,系统维护和故障修复变得越来越重要。WinPE2003作为一款功能强大的预安装环境,提供了一系列工具和驱动程序,使得系统的维护和...
2025-08-24 165 ???????

在使用平板电脑时,你可能会遇到各种各样的错误。而其中一个常见的错误是0xc0000359,它可能导致你的平板电脑无法正常启动或运行。为了帮助你解决这个...
2025-08-24 109 ???????
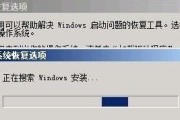
在使用Windows7操作系统的过程中,有时候会遇到系统无法正常启动的情况。这些问题可能是由于软件冲突、硬件故障或系统文件损坏等原因引起的。为了帮助用...
2025-08-24 154 ???????
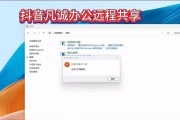
在使用电脑时,我们经常需要访问其他电脑上的文件,但有时候由于一些错误的操作或不熟悉相关命令,我们可能会遇到电脑文件访问命令错误的情况。本文将介绍一些常...
2025-08-21 156 ???????

打印机是我们日常工作生活中必不可少的设备,然而在安装打印机时,驱动程序往往是一个让人头疼的问题。本文将向您详细介绍如何在Win10系统中安装东芝打印机...
2025-08-20 185 ???????

随着远程工作和远程学习的普及,免费远程控制电脑软件成为了许多人必备的工具。然而,在众多的远程控制软件中,如何选择一款性能优秀、易于操作的免费软件一直是...
2025-08-19 116 ???????
最新评论