win10电脑进U盘装系统教程(一步步教你在win10电脑上使用U盘安装系统)
随着科技的发展,越来越多的人开始使用U盘来安装系统。本文将为大家提供一份详细的教程,教你如何在win10电脑上使用U盘安装系统。请细心阅读以下内容,并且按照步骤操作,确保顺利完成系统安装。
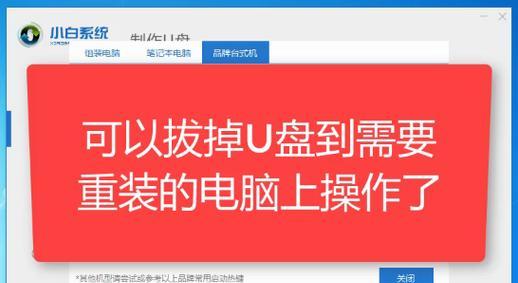
文章目录:
1.准备所需材料和工具
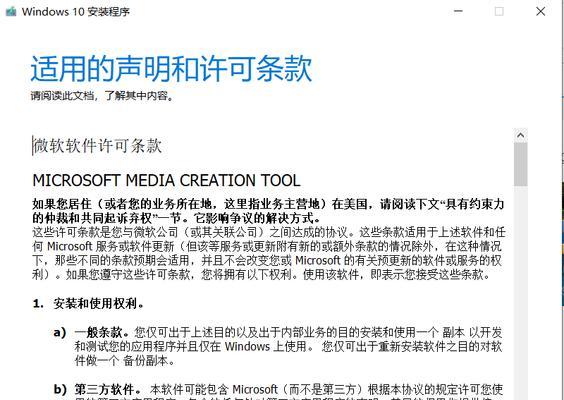
2.下载系统镜像文件
3.格式化U盘
4.创建启动U盘
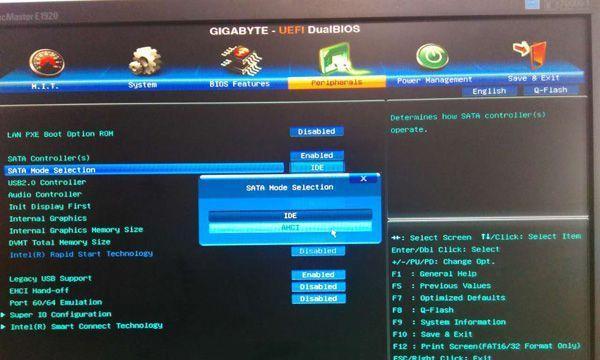
5.设置BIOS启动项
6.进入安装界面
7.选择语言和地区设置
8.点击“安装”按钮
9.阅读并接受许可协议
10.选择安装类型
11.选择安装位置
12.开始安装系统
13.等待安装过程完成
14.完成后重启电脑
15.进行系统设置和个性化调整
1.准备所需材料和工具:一台已安装win10操作系统的电脑、一根空白U盘、一个可读取U盘的USB接口。
2.下载系统镜像文件:在官方网站或可靠的下载站点上下载最新的win10系统镜像文件,并保存到电脑的硬盘上。
3.格式化U盘:将U盘插入电脑的USB接口,打开“我的电脑”,右键点击U盘图标,选择“格式化”选项,在弹出窗口中选择默认选项并点击“开始”按钮,等待格式化完成。
4.创建启动U盘:打开一个可靠的U盘启动制作工具,选择刚刚格式化好的U盘作为制作目标,然后选择之前下载好的系统镜像文件作为源文件,点击“开始制作”按钮,等待制作过程完成。
5.设置BIOS启动项:重启电脑,进入BIOS设置界面,找到“启动”选项,并将U盘设为第一启动项,保存设置并退出BIOS。
6.进入安装界面:重启电脑,此时系统将从U盘启动,进入win10安装界面。
7.选择语言和地区设置:在安装界面上选择你想要的语言和地区设置,并点击“下一步”按钮。
8.点击“安装”按钮:在安装界面上点击“安装”按钮,开始正式安装系统。
9.阅读并接受许可协议:仔细阅读并接受win10系统的许可协议。
10.选择安装类型:根据个人需求,选择“自定义”或“快速”安装类型。
11.选择安装位置:如果有多个硬盘或分区,选择你想要安装win10系统的目标位置。
12.开始安装系统:点击“下一步”按钮,系统将开始安装。
13.等待安装过程完成:耐心等待安装过程完成,期间电脑可能会多次重启。
14.完成后重启电脑:当安装过程完成后,系统会提示你重启电脑。
15.进行系统设置和个性化调整:根据自己的喜好和需要,进行系统设置和个性化调整,如设置账户、安装驱动程序等。
通过本文所提供的步骤,你可以轻松地在win10电脑上使用U盘安装系统。请按照教程中的步骤操作,并保持耐心,相信你能成功完成系统安装。在操作过程中如果遇到问题,不妨咨询专业人士或上网搜索相关解决方案。祝你成功!
标签: 进盘装系统
相关文章

最新评论