故障排查(通过U盘装系统,轻松修复系统启动故障)
当我们遇到无法进入系统的问题时,通常会选择使用U盘装系统来解决。本文将为您介绍如何通过U盘来修复系统启动故障。
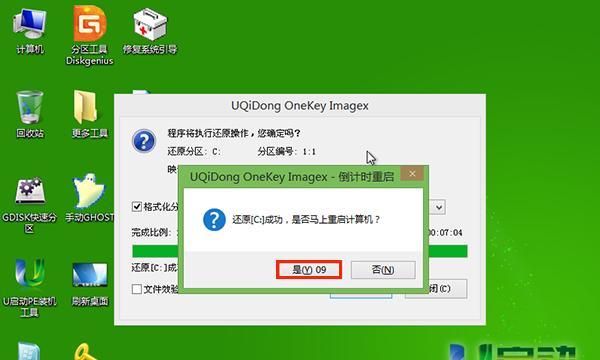
准备U盘及系统安装文件
您需要准备一枚可用的U盘,确保其容量足够大以存放系统安装文件。同时,您需要下载合适的操作系统安装文件,并保存到电脑中。
制作可启动U盘
接下来,我们需要制作一个可启动的U盘。插入U盘到电脑中,并打开制作工具。选择对应的操作系统版本和U盘驱动器,并点击开始制作按钮。
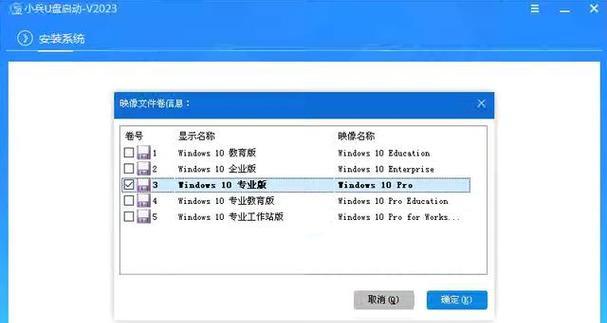
修改系统启动顺序
在电脑开机时,通常会按下特定按键进入BIOS设置。在BIOS设置中,找到“启动顺序”选项,并将U盘调整至第一位,确保系统会从U盘而非硬盘启动。
重启电脑并进入U盘安装界面
保存BIOS设置后,重启电脑。此时,系统将从U盘启动,并进入U盘安装界面。根据提示,选择相应的语言、时区和键盘布局。
选择修复系统选项
在安装界面中,您将看到多个选项。选择“修复你的电脑”或类似选项,并点击进入。
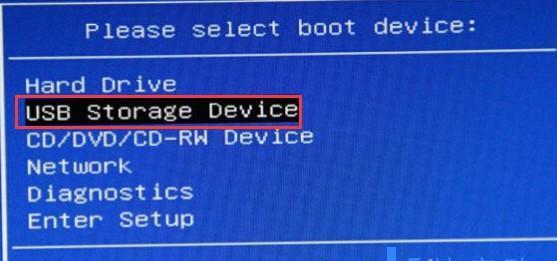
进入高级选项
接下来,您将看到更多的选项。选择“高级选项”或类似选项,以获得更多的系统修复工具。
选择启动修复工具
在高级选项中,您可以找到“启动修复”工具。点击该选项,系统将自动运行启动修复程序。
等待启动修复完成
启动修复工具会自动检测和修复系统启动问题,这可能需要一些时间。请耐心等待,直至修复完成。
重启电脑并检查修复结果
修复完成后,系统会要求您重启电脑。重启后,检查系统是否能够正常进入。如果问题解决了,那么恭喜您!如果问题仍然存在,您可以考虑尝试其他的修复方法或联系专业人员寻求帮助。
拔掉U盘并恢复启动顺序
当您确认系统已经修复成功后,您可以拔掉U盘,并返回BIOS设置。在BIOS设置中,将启动顺序调整回原来的设置,将硬盘放在第一位。
保存设置并重启电脑
保存BIOS设置,并重启电脑。此时,系统应该能够正常进入,并且之前的启动故障问题已经得到解决。
注意事项及常见问题解答
在操作过程中,有一些常见问题需要特别注意。例如,U盘制作时选择了错误的操作系统版本、U盘容量不足、BIOS设置错误等问题。如果遇到这些问题,您可以参考常见问题解答来解决。
小结修复系统启动故障
通过本文介绍的步骤,我们可以轻松使用U盘来修复无法进入系统的问题。这是一个简单有效的解决方案,适用于大多数常见的系统启动故障情况。
寻求专业帮助
如果您在尝试以上方法后仍无法解决启动故障问题,我们建议您寻求专业人士的帮助。他们拥有更多的经验和技术知识,可以帮助您解决更复杂的问题。
通过使用U盘装系统,我们可以解决无法进入系统的问题。这个方法简单易行,不需要过多的技术知识。希望本文提供的步骤和建议能够帮助到您解决系统启动故障的问题。
标签: 无法进入系统
相关文章

最新评论