随着Win10操作系统的普及,一些用户反映在使用过程中遇到了字体模糊的问题。字体模糊会影响用户的视觉体验和工作效率,因此需要寻找一种彻底解决这个问题的...
2024-12-24 195 字体模糊问题
Win10操作系统的字体模糊问题一直以来都是用户头痛的难题。无论是在桌面还是应用程序中,字体的清晰度都直接关系到用户的使用体验。本文将为大家介绍一种彻底解决Win10字体模糊问题的方法,通过优化系统显示设置,让您在使用Win10时不再被模糊的字体困扰。
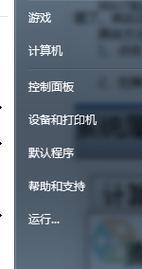
调整显示分辨率
1.调整显示器分辨率为最佳建议分辨率
2.避免使用非标准分辨率
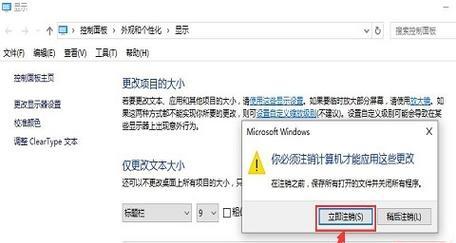
调整字体平滑度设置
1.打开“控制面板”
2.选择“外观和个性化”
3.点击“调整ClearType文字”
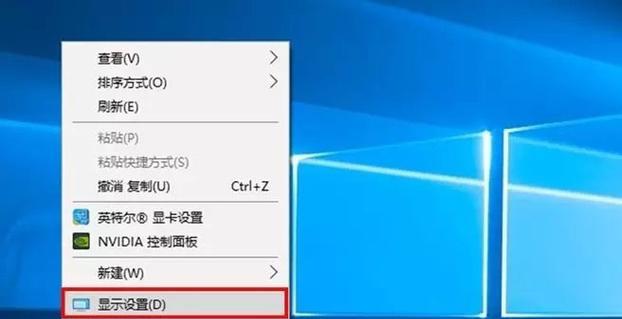
4.勾选“启用ClearType”
5.按照向导调整ClearType文字
禁用显示缩放
1.右击桌面,选择“显示设置”
2.找到“缩放和布局”部分
3.将“更改文本、应用和其他项目的大小”调整为“100%”
4.点击“应用”并重启计算机
更新显卡驱动程序
1.打开设备管理器
2.展开“显示适配器”选项
3.右击显卡驱动程序,选择“更新驱动程序”
4.选择自动搜索更新的驱动程序
设置字体相关的注册表项
1.打开注册表编辑器
2.定位到HKEY_CURRENT_USER\ControlPanel\Desktop
3.修改FontSmoothing属性值为2
4.定位到HKEY_LOCAL_MACHINE\SOFTWARE\Microsoft\WindowsNT\CurrentVersion\FontDPI
5.将LogPixels属性值修改为96
使用第三方软件优化字体显示
1.下载并安装第三方字体优化工具
2.打开工具,并按照界面提示进行操作
3.选择适合自己的字体优化设置
检查显示器连接线缆
1.确认连接线缆没有松动或损坏
2.更换连接线缆以排除线缆故障
调整显示器亮度和对比度
1.根据个人喜好调整显示器亮度和对比度
2.避免过高或过低的亮度和对比度
关闭特效和动画
1.右击桌面,选择“显示设置”
2.找到“高级显示设置”
3.选择“显示适配器属性”
4.选择“属性”标签页
5.点击“调整效果”按钮
6.选择“最佳性能”
使用高DPI兼容应用程序
1.选择兼容性选项卡
2.勾选“覆盖高DPI缩放行为”
重启计算机并应用更改
调整系统字体设置
1.打开“设置”
2.选择“个性化”
3.找到“字体”选项
4.选择合适的字体和字号
清理系统垃圾文件
1.使用系统自带的磁盘清理工具
2.删除临时文件、垃圾文件等
安装字体补丁
1.下载并安装官方发布的字体补丁
2.按照提示安装补丁并重启计算机
重新安装操作系统
1.备份重要数据
2.重新安装Win10操作系统
通过本文提供的方法,您可以彻底解决Win10字体模糊问题。调整显示分辨率、优化字体平滑度设置、禁用显示缩放、更新显卡驱动程序、设置字体相关的注册表项、使用第三方软件优化字体显示等方法都可以帮助您获得清晰的字体显示效果。同时,我们也提醒您检查显示器连接线缆、调整显示器亮度和对比度、关闭特效和动画、使用高DPI兼容应用程序等操作对于改善字体模糊问题也会有所帮助。如果以上方法无效,您还可以尝试清理系统垃圾文件、安装字体补丁或重新安装操作系统来解决问题。希望本文对您有所帮助,享受更清晰的Win10字体显示吧!
标签: 字体模糊问题
相关文章
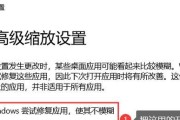
随着Win10操作系统的普及,一些用户反映在使用过程中遇到了字体模糊的问题。字体模糊会影响用户的视觉体验和工作效率,因此需要寻找一种彻底解决这个问题的...
2024-12-24 195 字体模糊问题
最新评论