神舟Z7BIOS刷写教程(详细教你如何刷写神舟Z7的BIOS固件)
BIOS(BasicInputOutputSystem)是一种固化在计算机主板上的固件,负责启动计算机并初始化硬件。在使用过程中,有时需要更新或刷写BIOS固件以修复bug、提升性能或兼容性。本文将详细介绍如何刷写神舟Z7的BIOS固件。
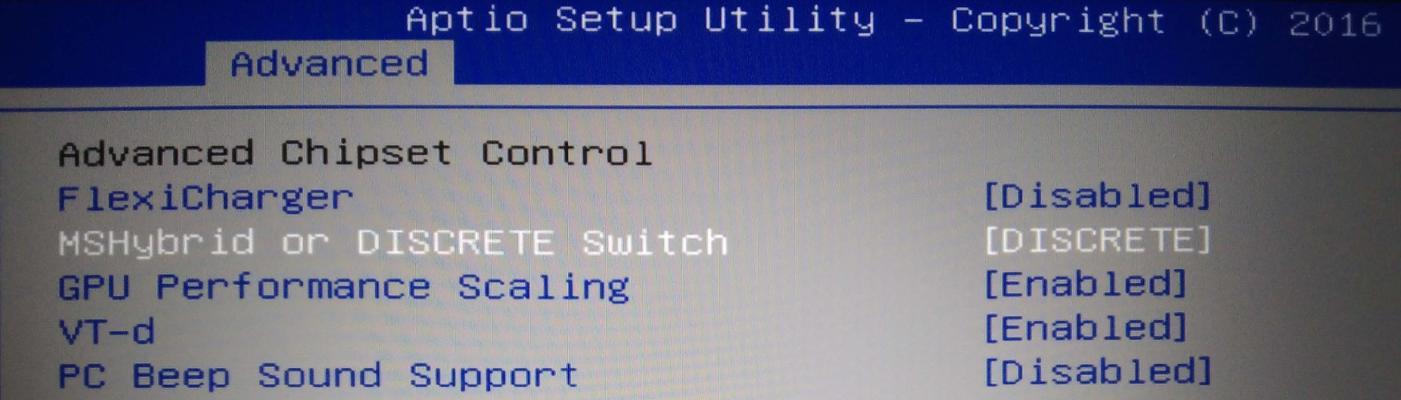
了解刷写BIOS的重要性和风险
在刷写BIOS之前,我们需要明确刷写BIOS的重要性,它可以修复系统bug、增加硬件兼容性和提升系统性能等。然而,刷写BIOS也存在一定的风险,例如刷写失败可能导致电脑无法启动,因此在进行操作之前务必备份重要数据,并确保电脑充电充足。
准备刷写BIOS所需的工具和文件
在开始刷写BIOS之前,我们需要准备好相关的工具和文件。确保已经下载了适用于神舟Z7的BIOS固件文件,并将其存放到一个可访问的位置。需要准备一根可靠的USB闪存驱动器,用于存放BIOS固件文件和刷写工具。
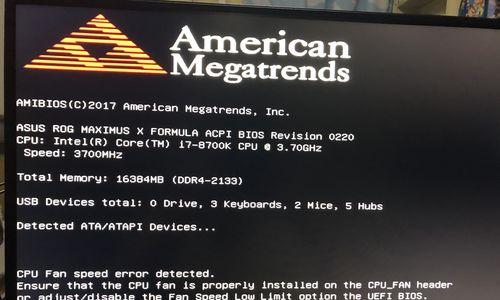
制作可启动的USB闪存驱动器
将USB闪存驱动器插入电脑的USB接口,打开计算机并进入BIOS设置界面。在BIOS设置界面中,找到启动选项,将USB闪存驱动器设置为首选启动设备。保存设置并退出BIOS。
备份当前的BIOS设置和数据
在刷写BIOS之前,我们需要备份当前的BIOS设置和数据以防止意外发生。进入BIOS设置界面,找到保存设置选项,将当前的BIOS设置保存到USB闪存驱动器中。此外,还可以将重要数据备份到其他存储介质中。
进入刷写模式并选择合适的BIOS固件文件
重新启动电脑,按照提示进入刷写模式。在刷写模式下,我们需要选择正确的BIOS固件文件进行刷写操作。使用键盘上的方向键来浏览USB闪存驱动器中的文件,并选择正确的BIOS固件文件。

开始刷写BIOS固件
确认已经选择了正确的BIOS固件文件后,按下确认键开始刷写操作。在刷写过程中,不要关闭电脑或拔出USB闪存驱动器,以免引起刷写失败。等待刷写完成并自动重启电脑。
恢复原始的BIOS设置和数据
刷写完成后,我们可以进入BIOS设置界面,将之前备份的原始BIOS设置恢复到电脑中。此外,还可以将之前备份的重要数据重新导入到电脑中。
检查刷写结果和测试系统稳定性
刷写完成后,我们需要检查刷写结果,确认是否成功刷写了最新的BIOS固件。同时,进行系统稳定性测试,确保刷写后的系统正常运行,没有出现任何异常或错误。
解决刷写BIOS中可能遇到的问题
在刷写BIOS的过程中,有时可能会遇到一些问题,例如刷写失败、无法进入刷写模式等。本将介绍一些常见问题的解决方法,帮助读者应对可能出现的困难。
刷写BIOS的注意事项
在进行刷写BIOS操作时,需要注意一些细节以确保操作的成功和安全性。例如,在刷写过程中不要进行其他操作,避免电脑进入休眠或待机状态,确保电脑连接到可靠的电源等。
刷写BIOS后的体验和改善
经过刷写BIOS固件后,我们可能会感受到一些改善和优化。例如,系统的稳定性提升、硬件的兼容性增加或性能的提升等。这些改善将为我们的计算机使用带来更好的体验。
定期检查和更新BIOS固件
刷写BIOS固件并不是一次性的操作,我们应该定期检查和更新BIOS固件以保持系统的最新状态。定期查看计算机制造商的官方网站,下载并安装最新的BIOS固件。
安全备份和恢复的重要性
在刷写BIOS之前,备份重要数据和原始的BIOS设置是非常重要的。这样一旦刷写失败或出现其他问题,我们可以通过恢复备份来还原系统,并避免数据丢失和其他风险。
寻求专业帮助和建议
如果在刷写BIOS的过程中遇到任何问题或困难,我们应该及时寻求专业帮助和建议。不要盲目操作,以免引起更大的问题。
刷写BIOS固件可以提升计算机的性能、修复系统问题和增加硬件兼容性。然而,在进行刷写操作之前,我们需要做好充分的准备,遵循操作步骤,并注意安全事项。同时,定期检查和更新BIOS固件也是保持系统正常运行和提升用户体验的重要步骤。
标签: 刷写
相关文章

最新评论