浏览器电脑版设置流程详解(一步步教你如何设置浏览器电脑版)
现代社会中,浏览器成为人们上网必备工具之一,而在使用浏览器电脑版的过程中,了解和掌握如何进行设置是非常重要的。本文将详细介绍浏览器电脑版的设置流程,帮助读者快速上手。
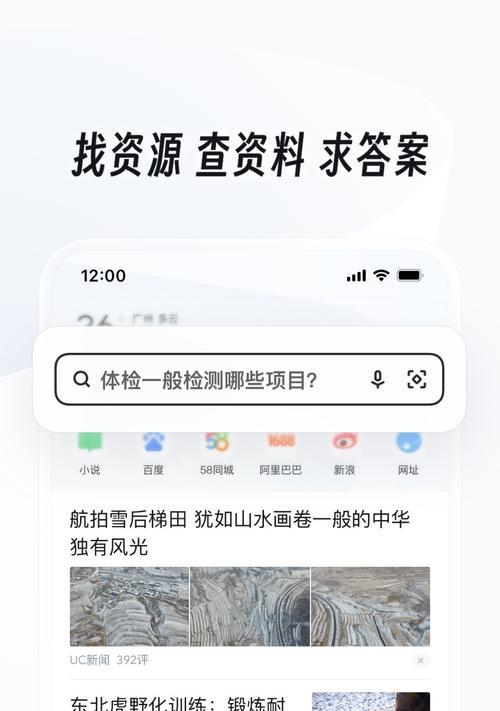
一、安装浏览器电脑版
首先需要下载浏览器的安装包,打开官方网站,点击下载按钮即可开始下载。安装包下载完成后,双击运行安装程序,并按照提示完成安装。
二、打开浏览器电脑版
安装完成后,在桌面或开始菜单中找到浏览器的图标,双击打开浏览器。也可以通过在任务栏中找到已安装的浏览器图标,点击打开。
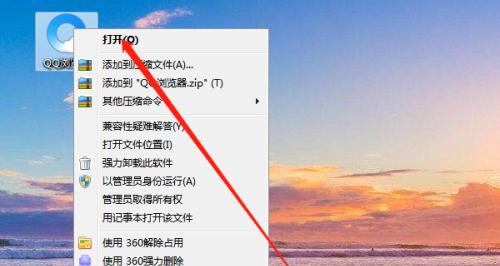
三、了解浏览器主界面
打开浏览器后,我们需要熟悉浏览器的主界面。通常情况下,主界面由地址栏、搜索栏、书签栏和标签页组成。地址栏用于输入网址访问网页,搜索栏用于输入关键词进行搜索,书签栏用于保存常用网页,标签页用于同时打开多个网页。
四、设置浏览器主页
在浏览器的主界面中,点击浏览器菜单或者设置按钮,找到“设置主页”的选项。在设置主页的页面中,可以选择使用当前网页作为主页,也可以手动输入一个网址作为主页。
五、设置浏览器默认搜索引擎
浏览器默认的搜索引擎可能并不是我们想要使用的,可以通过点击浏览器菜单或者设置按钮,找到“搜索引擎”的选项,然后从列表中选择一个合适的搜索引擎作为默认搜索引擎。

六、管理浏览器扩展和插件
浏览器扩展和插件可以增强浏览器的功能,我们可以根据自己的需求安装和管理这些扩展和插件。在浏览器菜单或者设置按钮中找到“扩展”或“插件”选项,可以查看已安装的扩展和插件,也可以在应用商店中搜索并安装新的扩展和插件。
七、个性化浏览器界面
浏览器提供了一些个性化的设置选项,用户可以根据自己的喜好来调整浏览器的界面。在浏览器菜单或者设置按钮中找到“个性化”或“外观”选项,可以选择不同的主题、背景图片和字体等。
八、清除浏览器缓存和历史记录
浏览器会保存一些缓存和历史记录,以提高网页加载速度和方便用户查找访问记录。但有时候我们也需要清除这些缓存和历史记录,可以在浏览器菜单或者设置按钮中找到“清除缓存”或“清除历史记录”的选项。
九、管理浏览器密码和自动填充
浏览器可以保存我们的密码和表单数据,并且在需要时自动填充,方便我们登录和填写表单。在浏览器菜单或者设置按钮中找到“密码”或“自动填充”选项,可以查看已保存的密码和表单数据,并进行管理。
十、设置浏览器安全和隐私选项
保护个人隐私和安全是网络使用中的重要问题,我们可以在浏览器的安全和隐私选项中进行相应设置。在浏览器菜单或者设置按钮中找到“安全”或“隐私”选项,可以选择是否启用防火墙、广告拦截等功能。
十一、同步浏览器数据
现代浏览器通常支持跨设备同步数据,例如书签、密码、扩展等。在浏览器菜单或者设置按钮中找到“账户”或“同步”选项,可以登录自己的账户,启用同步功能,并选择需要同步的数据类型。
十二、更新和升级浏览器
浏览器开发商会不断对浏览器进行更新和升级,以修复bug、提高性能和增加新功能。在浏览器菜单或者设置按钮中找到“关于”或“更新”选项,可以查看当前浏览器的版本信息,并检查更新。
十三、调整浏览器性能和网络设置
如果在使用浏览器过程中遇到卡顿、加载慢等问题,可以尝试调整浏览器性能和网络设置。在浏览器菜单或者设置按钮中找到“高级”或“性能”选项,可以进行相关设置调整。
十四、解决常见的浏览器问题
使用浏览器时,可能会遇到一些常见的问题,例如崩溃、无法访问网页等。可以在浏览器菜单或者设置按钮中找到“帮助”或“故障排除”选项,查看常见问题和解决方法。
十五、
通过本文的介绍,我们了解了浏览器电脑版的设置流程。从安装浏览器到个性化设置,再到解决问题,我们可以更好地掌握浏览器的使用和管理,提高上网体验。希望读者通过本文的指导,能够轻松进行浏览器电脑版的设置。
标签: 设置流程
相关文章

最新评论