Win10系统如何使用硬盘启动(完全指南教你如何设置硬盘启动Win10系统)
现在的计算机操作系统主要有两种启动方式,一种是通过光盘或U盘进行启动,另一种则是通过硬盘进行启动。而在Win10系统中,通过硬盘启动可以提高系统的运行速度和稳定性。本文将详细介绍如何使用硬盘启动Win10系统,并提供完整的设置步骤。
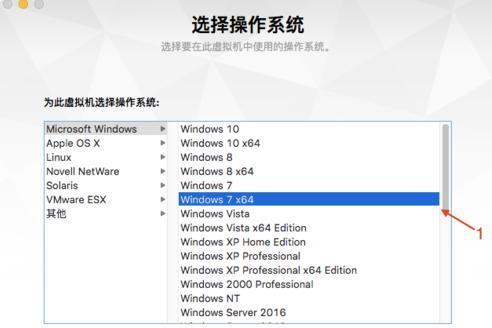
一:硬盘启动的优势
硬盘启动能够提高计算机的开机速度、加载速度和系统运行效率。相比于光盘或U盘启动,硬盘启动更为方便快捷,省去了插拔外设的麻烦。同时,硬盘启动还可以减少操作系统和软件的损坏风险,提高计算机的稳定性。
二:准备工作
在使用硬盘启动Win10系统之前,需要准备一个可用的硬盘或分区,并确保其可用空间足够容纳操作系统文件和数据。此外,还需要备份重要文件,以免在设置过程中数据丢失。
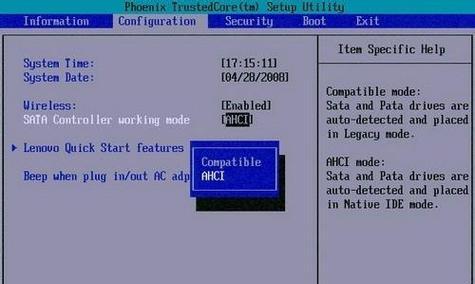
三:创建Win10系统安装盘
将Win10系统安装文件写入U盘或DVD,并将其设为启动盘。具体操作步骤如下:(1)下载Win10系统ISO镜像文件。(2)使用专业软件将ISO文件写入U盘或刻录到DVD光盘中。(3)在BIOS设置中将U盘或DVD设置为首选启动设备。
四:进入BIOS设置
重启计算机后,按照提示键入进入BIOS设置界面。不同品牌的计算机进入BIOS设置的方法可能不同,一般可以通过按下Del、F2或F12等键进入。在BIOS设置界面中,找到“Boot”或“启动选项”菜单,进入相关设置。
五:设置硬盘启动顺序
在“Boot”或“启动选项”菜单中,找到“BootPriority”或“启动顺序”选项,然后选择硬盘作为首选启动设备。有些BIOS界面可能会直接显示硬盘的名称,用户只需将其移到首位即可。而有些BIOS界面则需要通过更改启动设备的顺序来设置。

六:保存并退出BIOS设置
完成硬盘启动顺序的设置后,按照提示保存并退出BIOS设置界面。一般情况下,可以使用快捷键如F10或选择“SaveandExit”选项保存设置,并自动重启计算机。
七:安装Win10系统
计算机重新启动后,会自动从硬盘启动,并进入Win10系统安装界面。按照提示进行系统安装,包括选择安装分区、输入产品密钥和设置个人偏好等步骤。等待系统安装完毕并自动重启。
八:优化系统设置
在Win10系统安装完成后,可以根据个人需求进行一些优化设置。例如,可以关闭开机启动不必要的软件、安装常用驱动程序和软件、进行系统更新等,以提升系统性能和稳定性。
九:迁移个人文件和数据
如果之前备份了个人文件和数据,可以在安装完Win10系统后将其迁移回计算机。这包括照片、音乐、视频、文档等重要文件。可以通过复制粘贴、使用云存储或数据线连接设备的方式进行迁移。
十:注意事项和常见问题
使用硬盘启动Win10系统时,需要注意以下事项:(1)确保硬盘连接正常,不要有松动或损坏。(2)遵循操作步骤严格执行,避免设置错误。(3)遇到问题时可以参考官方文档或在线论坛寻求帮助。
十一:如何切换回其他启动方式
如果需要切换回光盘或U盘启动,可以通过重新进入BIOS设置,并将光盘或U盘设为首选启动设备来实现。具体步骤和之前设置硬盘启动时类似。
十二:硬盘启动系统的适用范围
硬盘启动Win10系统适用于绝大多数计算机和硬件配置。无论是台式机还是笔记本电脑,只要满足硬盘空间要求,均可以使用硬盘启动。
十三:其他操作系统的硬盘启动方式
除了Win10系统,其他操作系统(如Ubuntu、MacOS等)也可以通过类似的步骤进行硬盘启动。只需要将相应的操作系统安装文件写入硬盘,并进行相应的BIOS设置即可。
十四:硬盘启动的应用场景
硬盘启动Win10系统主要适用于需要频繁操作计算机的用户。例如,设计师、程序员、视频编辑等专业人士需要长时间运行大型软件时,硬盘启动可以提高工作效率。
十五:
通过本文的介绍,我们了解了如何使用硬盘启动Win10系统。硬盘启动不仅可以提高计算机的运行速度和稳定性,还方便快捷,适用范围广泛。希望本文能够帮助读者正确设置硬盘启动,并在使用Win10系统时获得更好的体验。
标签: 硬盘启动
相关文章

最新评论