近年来,联想电脑在市场上的销售量逐渐增加,然而随着使用人数的增加,也伴随着各种问题的出现。其中,显示配置程序错误是常见的故障之一。本文将深入探讨联想电...
2025-08-25 129 联想电脑
在电脑使用的过程中,我们难免会遇到系统崩溃或需要重装系统的情况。而使用U盘来安装系统已经成为了一种常见的方法,特别是对于联想电脑用户来说,这是一种非常便捷的方式。本文将为大家介绍如何使用U盘来启动联想电脑并安装系统的详细步骤。
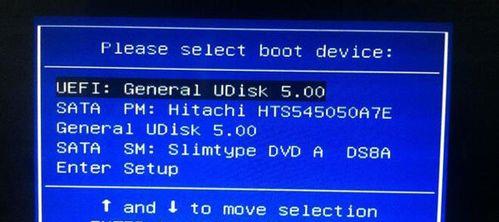
准备工作:获取一个可启动的U盘和系统安装文件
在开始之前,我们需要准备一个容量足够大的U盘,并且要确保其可以被电脑正确识别。同时,还需要下载所需的操作系统安装文件,并确保其完整无损。
格式化U盘并制作启动盘
1.连接U盘至电脑,并确保电脑能够正确识别该设备。

2.打开电脑中的磁盘管理工具,选择对U盘进行格式化操作,通常选择NTFS格式。
3.下载并运行U盘启动盘制作工具,将操作系统安装文件写入U盘中。
联想电脑BIOS设置
1.重启联想电脑,并在开机时按下相应的快捷键(通常为F2或DEL键)进入BIOS设置界面。
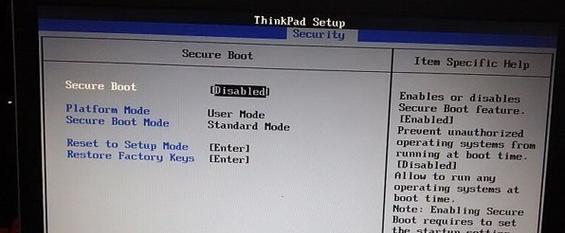
2.在BIOS设置界面中,找到“Boot”或“启动”选项,并将U盘设为第一启动项。
3.保存设置并重启电脑,确保电脑会从U盘启动。
开始安装系统
1.联想电脑重新启动后,系统将从U盘启动,并显示安装界面。
2.按照界面提示,选择语言、时区和键盘布局等基本设置。
3.接下来,选择系统安装方式和目标磁盘,通常选择“全新安装”和目标磁盘分区。
4.等待系统安装完成,并按照界面提示进行后续设置和配置。
安装完成与常见问题解决
1.安装完成后,系统将会自动重启。此时可以拔掉U盘,然后根据提示登录系统。
2.如果在安装过程中遇到问题,可以尝试重新制作U盘启动盘,并确保操作正确。
3.如果系统安装成功但遇到驱动或软件兼容性问题,可以通过联想官网或相关论坛获取最新驱动程序和解决方案。
使用U盘启动联想电脑并安装系统是一种非常方便的方法。只需准备好启动盘和系统安装文件,按照步骤设置BIOS并进行安装,就能轻松完成系统重装。希望本文对大家有所帮助,祝愿大家成功安装系统!
标签: 联想电脑
相关文章

近年来,联想电脑在市场上的销售量逐渐增加,然而随着使用人数的增加,也伴随着各种问题的出现。其中,显示配置程序错误是常见的故障之一。本文将深入探讨联想电...
2025-08-25 129 联想电脑

随着科技的不断发展,电脑已经成为我们生活中不可或缺的一部分。然而,有时我们在使用联想电脑时可能会遇到启动错误13的问题。这一问题可能会让我们感到困扰和...
2025-08-23 133 联想电脑

在使用电脑的过程中,我们有时会遇到系统出现故障或需要重新安装系统的情况。而使用优盘安装系统是一种方便快捷的方法,尤其适用于联想电脑。本文将详细介绍如何...
2025-08-22 189 联想电脑

现代社会,电脑已经成为人们工作、学习和娱乐不可或缺的工具之一。然而,有时候我们在开机时可能会遇到一些令人头痛的系统错误,尤其是联想电脑。本文将为大家介...
2025-08-20 191 联想电脑

在使用联想电脑的过程中,有时候我们会遇到开机密码错误的情况,这给我们的正常使用带来了一些困扰。为了帮助大家解决这个问题,本文将介绍一些常见的解决方法。...
2025-08-18 183 联想电脑

随着电子产品的普及和便携性的需求增加,笔记本电脑已成为人们办公、学习以及娱乐的必备工具。然而,在使用过程中,我们可能会遇到电池错误问题。本文将以联想电...
2025-08-16 149 联想电脑
最新评论