在使用笔记本电脑过程中,有时我们需要使用U盘启动系统来解决一些问题或进行一些特殊操作。本文将为大家介绍如何利用笔记本系统制作U盘启动系统,帮助大家轻松...
2024-10-06 150 盘启动系统
在某些情况下,我们可能需要通过U盘来启动系统。无论是进行系统恢复还是安装新操作系统,U盘都是非常方便的工具。本文将详细介绍如何使用U盘来启动系统的教程。
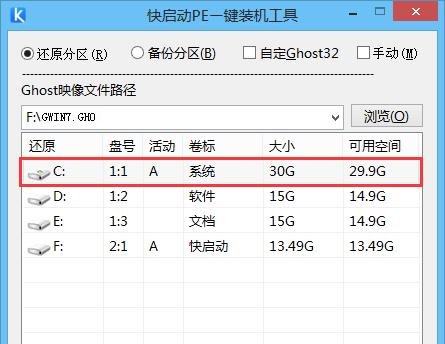
一、选择合适的U盘和操作系统镜像文件
选用具备足够容量和稳定性的U盘,并从官方渠道下载对应的操作系统镜像文件。
二、格式化U盘
将U盘连接到电脑,打开“此电脑”,右击U盘图标,选择“格式化”。在格式化选项中选择“FAT32”文件系统,并勾选“快速格式化”。
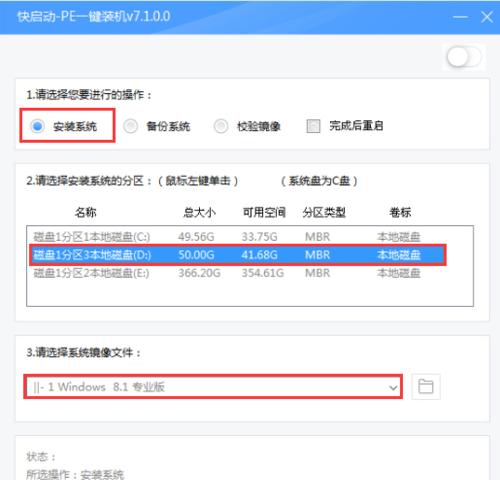
三、制作可启动的U盘
下载并安装一个可制作可启动U盘的软件,如Rufus。打开Rufus软件后,选择正确的U盘和操作系统镜像文件,点击“开始”按钮开始制作可启动的U盘。
四、设置电脑启动顺序
重启电脑,按下对应的热键(通常为F2或Del键)进入BIOS设置界面。在“Boot”或“启动”选项中,将U盘设置为第一启动设备。
五、保存设置并重启
在BIOS设置界面中保存设置并退出,电脑会自动重新启动。系统会从U盘中启动,进入操作系统安装界面或系统恢复界面。
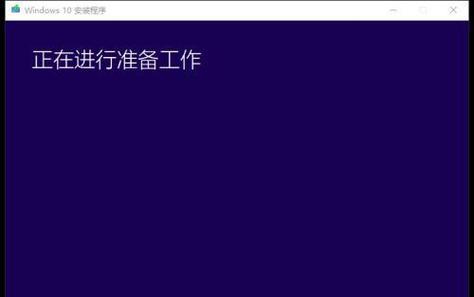
六、系统安装准备
根据系统安装界面的提示,进行相关设置,如选择安装语言、键盘布局等。确保所有个人文件已备份,并选择合适的安装目标磁盘。
七、系统安装
点击“安装”按钮开始系统的安装过程,等待安装完成。
八、系统恢复准备
如果是进行系统恢复,根据界面提示选择相应的恢复选项。确保重要数据已备份,并选择合适的恢复目标磁盘。
九、系统恢复
点击“开始”或“恢复”按钮开始系统的恢复过程,等待恢复完成。
十、重启电脑
安装或恢复完成后,系统会要求重启电脑。在提示下,移除U盘并点击“确认”或重启按钮。
十一、检查系统
重启后,检查系统是否正常启动。如果出现异常情况,可以重新按照教程进行操作。
十二、优化系统设置
根据个人需求进行系统设置的优化,例如安装驱动程序、更新系统补丁等。
十三、备份系统
系统安装或恢复完成后,及时备份系统,以防未来出现意外情况。
十四、小技巧与注意事项
分享一些使用U盘启动系统的小技巧和注意事项,帮助读者更好地操作。
十五、
通过本文的教程,你已经了解了如何使用U盘来启动系统。这种方法可以帮助我们快速安装新系统或进行系统恢复,非常便捷。记得备份重要数据,并遵循教程中的步骤操作,即可顺利完成。
标签: 盘启动系统
相关文章

在使用笔记本电脑过程中,有时我们需要使用U盘启动系统来解决一些问题或进行一些特殊操作。本文将为大家介绍如何利用笔记本系统制作U盘启动系统,帮助大家轻松...
2024-10-06 150 盘启动系统
最新评论