在电脑使用过程中,经常会遇到系统出现问题或者需要升级的情况。而使用U盘安装Windows7系统是一种简单方便的方式,本文将详细介绍如何使用U盘进行Wi...
2025-07-25 187 系统盘安装
在使用Mac电脑过程中,我们有时可能会遇到系统崩溃、升级失败等问题,此时重新安装系统是常见的解决办法之一。本文将为你详细介绍如何使用U盘进行Mac系统的安装,并在安装过程中解决可能遇到的问题,让你的Mac焕然一新。
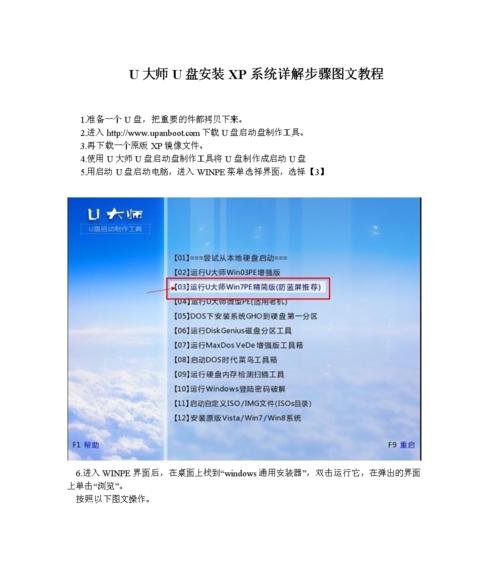
准备所需工具与材料
在进行Mac系统的U盘安装之前,我们需要准备一个8GB或以上容量的U盘、一个可用的Mac电脑以及最新版本的Mac操作系统安装程序。
下载最新版本的Mac操作系统
打开AppStore,搜索并下载最新版本的Mac操作系统安装程序。请确保你的电脑已连接互联网,以便能够顺利下载所需的安装程序。

备份重要数据
在进行系统安装之前,务必备份你重要的数据。这样可以防止数据丢失,并在系统安装完成后方便恢复数据。
格式化U盘
将准备好的U盘插入Mac电脑,打开“磁盘工具”应用程序。选择U盘并点击“抹掉”,然后选择“MacOS扩展(日志式)”格式,最后点击“抹掉”按钮来格式化U盘。
使用终端创建可引导U盘
打开“终端”应用程序,在窗口中输入以下命令:sudo/Applications/Install\macOS\Mojave.app/Contents/Resources/createinstallmedia--volume/Volumes/MyVolume。其中,“Install\macOS\Mojave.app”表示你下载的Mac操作系统安装程序的路径,“MyVolume”是你刚才格式化的U盘的名称。按下回车键执行命令,稍等片刻,系统将会在U盘上创建一个可引导的Mac安装盘。

重启Mac并进入恢复模式
将U盘插入需要安装系统的Mac电脑,然后重启电脑。在重启过程中按住Command+R键,直到出现苹果标志或进入恢复模式界面。
选择安装目标磁盘
在恢复模式界面中,点击“磁盘工具”,然后选择你想要安装系统的目标磁盘。如果你的目标磁盘已有数据,请先进行备份再进行安装。
开始安装系统
关闭磁盘工具后,回到恢复模式界面,选择“重新安装macOS”,然后按照提示完成系统安装的过程。请确保你的电脑连接稳定的网络,以便能够下载并安装最新版本的Mac操作系统。
等待系统安装完成
系统安装过程可能需要一段时间,请耐心等待。在等待期间,可以去喝杯咖啡或做些其他事情。
设置系统首选项
系统安装完成后,你需要根据自己的需要对系统进行首次设置。设置包括选择地区、连接Wi-Fi、登录AppleID等步骤。
恢复个人数据
如果你在安装系统之前备份了个人数据,现在可以通过恢复功能将数据还原到新系统中。这样可以确保你的个人文件和设置得到保留。
更新系统和应用程序
在完成安装之后,不要忘记打开“AppStore”更新你的系统和应用程序。这样可以保持系统的稳定性和安全性,并获得最新的功能和修复。
解决常见问题
在安装过程中,可能会遇到一些问题,例如无法选择安装目标磁盘、安装进度条停留等。在这种情况下,你可以尝试重新启动电脑、检查磁盘连接、重新下载安装程序等解决方法。
常见问题的解决办法
对于一些常见问题的解决办法,可以参考苹果官方的支持文档或向苹果客服寻求帮助。他们通常能够提供有用的解决方案。
通过本文的教程,你已经学会了如何使用U盘进行Mac系统的安装。在安装过程中,记得备份重要数据、格式化U盘、创建可引导U盘,并按照提示完成系统安装。安装完成后,你可以恢复个人数据、更新系统和应用程序,并解决可能出现的问题。这样,你的Mac将会焕然一新,为你提供更好的使用体验。
标签: 系统盘安装
相关文章
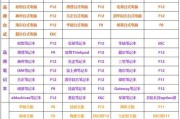
在电脑使用过程中,经常会遇到系统出现问题或者需要升级的情况。而使用U盘安装Windows7系统是一种简单方便的方式,本文将详细介绍如何使用U盘进行Wi...
2025-07-25 187 系统盘安装

随着技术的不断进步和发展,Win10系统已成为许多人首选的操作系统之一。而通过U盘安装Win10系统,不仅简单快捷,还能帮助您的电脑实现全新的体验。本...
2024-10-22 185 系统盘安装
最新评论