在电脑使用过程中,经常会遇到系统出现问题或者需要升级的情况。而使用U盘安装Windows7系统是一种简单方便的方式,本文将详细介绍如何使用U盘进行Wi...
2025-07-25 187 系统盘安装
随着技术的不断进步和发展,Win10系统已成为许多人首选的操作系统之一。而通过U盘安装Win10系统,不仅简单快捷,还能帮助您的电脑实现全新的体验。本文将为您详细介绍以Win10系统如何通过U盘进行安装的教程。

一、准备工作:下载Win10系统镜像文件
二、准备工作:选择合适的U盘
三、准备工作:格式化U盘
四、制作启动盘:使用官方工具制作启动盘
五、制作启动盘:使用第三方软件Rufus制作启动盘
六、制作启动盘:设置U盘为启动优先项
七、设置BIOS:进入BIOS设置界面
八、设置BIOS:调整启动顺序
九、设置BIOS:保存并退出BIOS设置
十、开始安装:插入U盘并重新启动电脑
十一、开始安装:选择安装语言和时区
十二、开始安装:输入产品密钥
十三、开始安装:选择安装类型
十四、开始安装:等待安装完成
十五、安装完成:设置个性化选项,欢迎体验Win10系统
Win10系统已成为众多用户的首选操作系统,而通过U盘安装Win10系统,不仅方便快捷,还能让您的电脑焕然一新。接下来,我们将为您详细介绍如何使用U盘安装Win10系统的教程。
一、准备工作:在开始之前,您需要先下载Win10系统的镜像文件。可以通过微软官方网站或其他可信渠道进行下载,并确保下载的文件是完整的。

二、准备工作:选择合适的U盘。U盘的容量应足够大,通常建议至少16GB以上。U盘的读写速度也会影响安装过程的效率,因此选择一个高速的U盘会更加理想。
三、准备工作:格式化U盘。在进行安装之前,我们需要将U盘进行格式化。请注意备份U盘中的重要数据,因为格式化会清空其中的所有内容。
四、制作启动盘:使用官方工具制作启动盘。微软提供了一个官方的工具——WindowsUSB/DVD下载工具,可以帮助我们快速制作启动盘。只需打开该工具,选择下载的镜像文件和U盘,然后点击“开始制作”即可。

五、制作启动盘:使用第三方软件Rufus制作启动盘。如果您对官方工具不太熟悉,也可以选择使用第三方软件Rufus来制作启动盘。Rufus是一款免费且简单易用的工具,它能够快速将镜像文件写入U盘。
六、制作启动盘:设置U盘为启动优先项。在进行系统安装之前,我们需要确保电脑将U盘作为启动的优先项。通常在电脑开机时,按下F2、F12或Delete键可以进入BIOS设置界面,在其中找到“启动顺序”或“BootOrder”选项,并将U盘调整到首位。
七、设置BIOS:进入BIOS设置界面。按下保存键后,重启电脑并进入BIOS设置界面。不同品牌的电脑进入方式可能不同,您可以参考电脑厂商提供的说明书或在互联网上进行查询。
八、设置BIOS:调整启动顺序。进入BIOS设置界面后,找到“启动顺序”或“BootOrder”选项,使用方向键将U盘调整到首位。
九、设置BIOS:保存并退出BIOS设置。调整启动顺序后,按下保存键并选择退出BIOS设置。此时电脑将会重新启动。
十、开始安装:插入U盘并重新启动电脑。在电脑重新启动的过程中,插入准备好的U盘。系统会自动识别U盘,并进入Win10安装界面。
十一、开始安装:选择安装语言和时区。在安装界面中,您需要选择合适的语言和时区,然后点击“下一步”。
十二、开始安装:输入产品密钥。如果您拥有有效的Win10产品密钥,可以在此处输入;如果没有,也可以选择“跳过此步骤”。
十三、开始安装:选择安装类型。根据您的需求,可以选择“自定义”或“快速”安装。自定义安装可以让您更加灵活地设置分区和安装位置。
十四、开始安装:等待安装完成。在选择安装类型后,系统会自动进行安装过程。这个过程可能需要一些时间,请耐心等待。
十五、安装完成:设置个性化选项,欢迎体验Win10系统。当系统完成安装后,您需要根据个人喜好进行一些设置,比如设置网络连接、创建账户等。您就可以尽情享受全新的Win10系统了。
通过本文的教程,您学会了如何使用U盘进行Win10系统的安装。这种方式不仅方便快捷,而且能够让您的电脑焕然一新。希望本文能够帮助到您,让您在使用Win10系统的过程中更加顺畅和愉快!
标签: 系统盘安装
相关文章
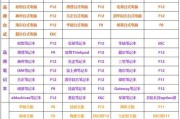
在电脑使用过程中,经常会遇到系统出现问题或者需要升级的情况。而使用U盘安装Windows7系统是一种简单方便的方式,本文将详细介绍如何使用U盘进行Wi...
2025-07-25 187 系统盘安装
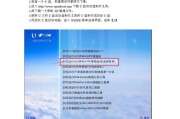
在使用Mac电脑过程中,我们有时可能会遇到系统崩溃、升级失败等问题,此时重新安装系统是常见的解决办法之一。本文将为你详细介绍如何使用U盘进行Mac系统...
2024-10-18 212 系统盘安装
最新评论